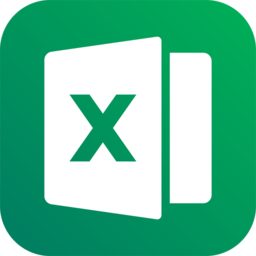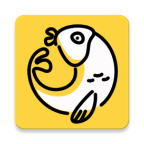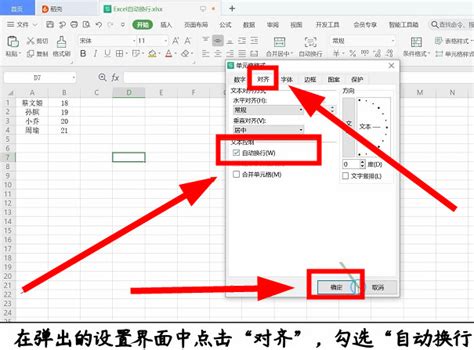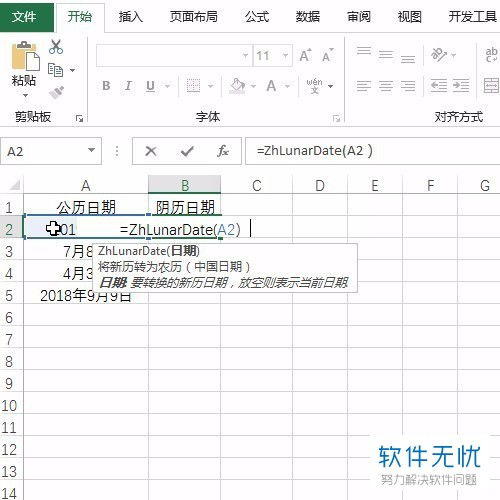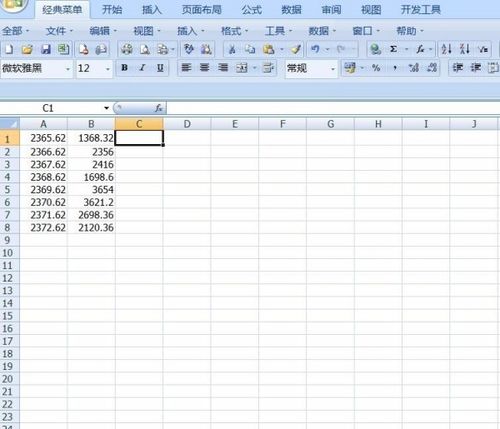Excel表格中实现换行的多种方法
在Excel表格中,换行是一个常见且实用的操作。无论是处理大量文本数据,还是制作美观的表格,掌握换行技巧都显得尤为重要。本文将详细介绍Excel表格中的多种换行方法,帮助用户根据具体需求选择合适的方式。

一、快捷键换行
使用快捷键是Excel中最常用、最简便的换行方法之一。
1. 定位光标:在需要换行的单元格内,将光标定位到希望换行的位置。
2. 按下快捷键:同时按下键盘上的“Alt”键和“Enter”键。此时,光标将自动跳到下一行,你可以在新行中继续输入文本。使用快捷键换行时,不会显示换行符,只有在编辑状态下,通过按下“Alt”和“Enter”键才能实现换行。
请注意,在按下快捷键前,确保光标已定位到正确的位置。这种方法适用于需要在文本中特定位置进行手动换行的情况。
二、自动换行
当单元格内的文本长度超过其宽度时,Excel提供了自动换行的功能,可以根据单元格的宽度自动调整文本换行。
1. 选中单元格:首先,选中需要自动换行的单元格或单元格区域。
2. 开启自动换行:在Excel的顶部菜单栏中,找到“开始”选项卡,然后在“对齐方式”组中找到“自动换行”按钮(通常显示为一个弯曲的箭头)。点击该按钮,即可开启自动换行功能。
自动换行功能会根据单元格的宽度自动调整文本换行,无需手动干预。如果需要调整单元格的列宽以更好地显示文本内容,可以通过拖动列宽调整器或使用列宽设置功能来实现。
三、文本框换行
在某些特殊情况下,如需要在图表标签中换行或需要更精细控制文本位置时,可以使用文本框来实现换行。
1. 插入文本框:在Excel的顶部菜单栏中,找到“插入”选项卡,然后在“文本”组中点击“文本框”。在单元格中绘制出一个文本框。
2. 输入文本:在文本框内输入需要显示的文本内容。在需要换行的位置按下“Enter”键即可实现换行。
3. 调整文本框:你可以手动调整文本框的大小和位置以适应换行内容的显示。文本框是一个独立的对象,可以独立于单元格进行移动和编辑。
在使用文本框时,请注意其与单元格内容的对齐和位置关系,以确保表格的整体美观性。
四、公式换行
对于需要根据特定条件或规则进行换行的情况,可以使用公式来实现换行。但需要注意的是,这种方法操作起来可能比较复杂且不易于理解。
1. 输入公式:选中你希望显示文本的单元格。在公式栏中输入如下公式:=CONCATENATE("第一行文本", CHAR(10), "第二行文本")。这将在指定位置插入换行符。在较新版本的Excel中,建议使用“&”符号代替“CONCATENATE”函数进行文本合并,因为“&”符号具有更高的效率和灵活性。
2. 确认公式:在较老版本的Excel中,需要按下Ctrl+Shift+Enter键来确认这是一个数组公式。而在新版本的Excel中,直接按Enter键即可。
使用公式换行时,请确保引用的单元格内容和公式的格式正确无误。CHAR(10)在Windows系统中是换行符,但在Mac系统中可能是回车符。因此,在跨平台使用时需要注意兼容性问题。
五、批量换行
如果需要处理大量单元格的换行操作,可以使用Excel的批量换行功能。
1. 选中单元格区域:用鼠标选中需要批量换行的单元格区域。
2. 打开单元格格式对话框:按下Ctrl+1键,弹出“单元格格式”对话框。
3. 设置自动换行:在对话框中,切换到“对齐”选项卡,勾选“自动换行”选项,然后点击“确定”按钮。
这样,选中的单元格区域内的所有文本都会根据单元格宽度自动换行。
六、高级技巧:利用查找和替换实现换行
有时候,我们可能需要将单元格中的某个特定字符(如逗号、分号等)替换为换行符。这时,可以使用Excel的查找和替换功能来实现。
1. 选中单元格区域:用鼠标选中需要替换字符的单元格区域。
2. 打开查找和替换对话框:按下Ctrl+H键,弹出“查找和替换”对话框。
3. 设置查找和替换内容:在“查找内容”框中输入要替换的字符(如逗号),在“替换为”框中按下Ctrl+J键(表示换行符)。
4. 执行替换:点击“全部替换”按钮,即可将选中的字符全部替换为换行符。
七、注意事项
1. 调整列宽:在进行换行操作之前,确保调整目标单元格的列宽,以便更好地适应文本内容。
2. 对齐方式:
- 上一篇: 轻松学会!简单玫瑰花的绘制秘籍
- 下一篇: 如何画玫瑰花?
-
 Excel中如何为多个单元格设置自动换行资讯攻略10-28
Excel中如何为多个单元格设置自动换行资讯攻略10-28 -
 Excel自动换行功能,轻松开启的秘诀!资讯攻略10-31
Excel自动换行功能,轻松开启的秘诀!资讯攻略10-31 -
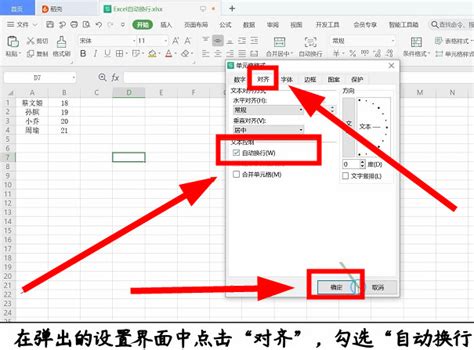 EXCEL技巧:轻松实现单元格内容自动换行!资讯攻略10-28
EXCEL技巧:轻松实现单元格内容自动换行!资讯攻略10-28 -
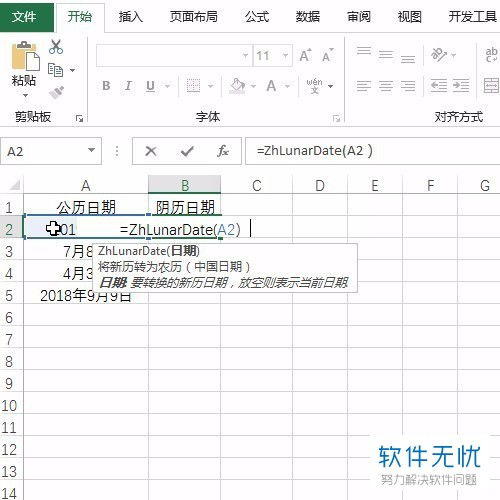 Excel技巧:轻松实现农历与阳历日期的相互转换!资讯攻略11-22
Excel技巧:轻松实现农历与阳历日期的相互转换!资讯攻略11-22 -
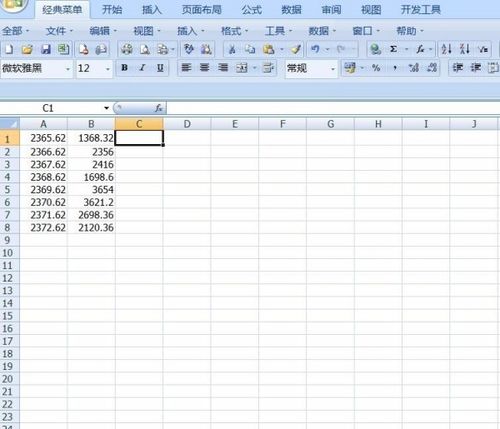 Excel中实现减法的函数公式是什么资讯攻略12-05
Excel中实现减法的函数公式是什么资讯攻略12-05 -
 掌握Excel表格高效求和技巧资讯攻略11-03
掌握Excel表格高效求和技巧资讯攻略11-03