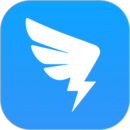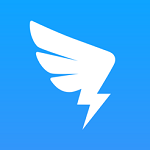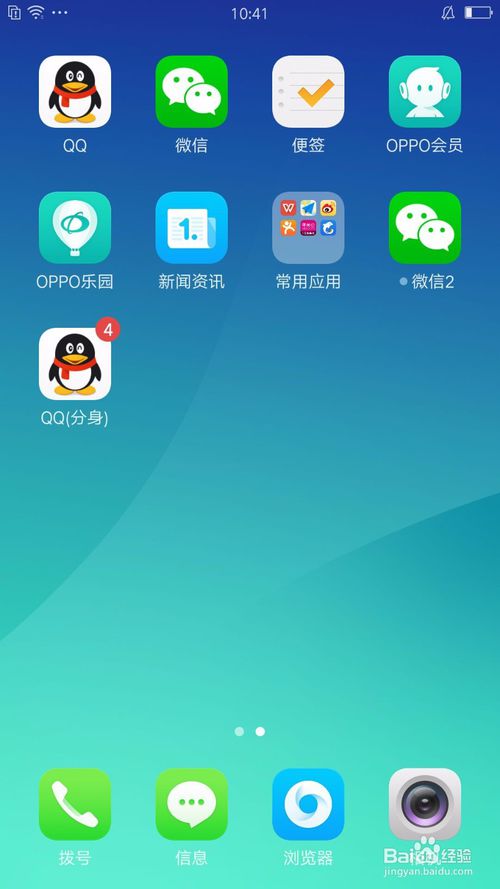钉钉怎样实现两部手机同时登录?
在现代工作环境中,远程办公和灵活工作模式逐渐成为常态。作为一款功能强大的企业级通讯与协同工具,钉钉凭借其丰富的功能和便捷的操作,深受广大职场人士的喜爱。而在日常使用中,如何实现两部手机同时登录钉钉,以提升工作效率和个人便捷性,成为许多用户关心的热点问题。下面,我们将详细介绍钉钉如何设置两部手机同时登录的具体步骤,帮助大家充分利用这一功能。

首先,用户需要明确的是,钉钉官方默认并不支持同一账号同时在两部手机上登录。这一设计主要是出于账号安全的考虑,避免账号被盗用或滥用。然而,钉钉提供了一种名为“账号登录多台设备”的变通方案,即允许同一账号登录手机和电脑/平板等不同类型设备。但如果您确实需要在两部手机上同时使用钉钉,可以通过一些特定的方法和注意事项来实现。
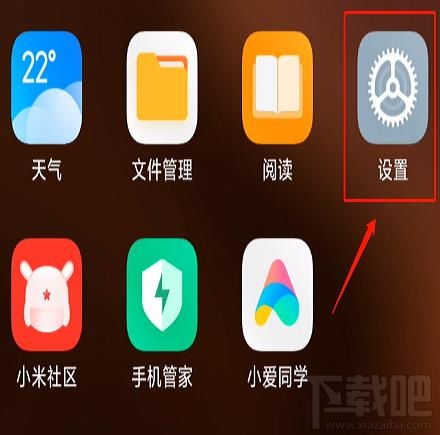
要实现这一目标,一个关键步骤是确保您的钉钉账号已经开启了“账号登录多台设备”的权限。具体操作如下:
1. 打开您的第一部手机上的钉钉应用,确保您已经登录了自己的账号。
2. 进入钉钉的设置界面,通常可以在应用的右下角找到“我的”选项,然后点击进入“设置”。
3. 在设置界面中,找到“账号与安全”选项,点击进入。
4. 在“账号与安全”界面中,您可以找到“账号登录多台设备”的选项。将其开启,这样您的钉钉账号就可以在不同设备间自由切换登录了。
接下来,是具体的操作指南:
1. 登录第一部手机:
确保您的第一部手机已经成功登录钉钉,并且开启了“账号登录多台设备”的权限。
此时,您的第一部手机将作为主设备,可以正常接收消息和进行操作。
2. 登录第二部手机:
拿出您的第二部手机,下载并安装钉钉应用(如果尚未安装)。
打开钉钉应用,输入您的账号和密码进行登录。
需要注意的是,由于您已经在第一部手机上登录了该账号,并且开启了“账号登录多台设备”的权限,第二部手机在登录时会提示您进行验证。
3. 进行身份验证:
当您在第二部手机上输入账号和密码后,钉钉会向您的第一部手机发送一个验证码或进行人脸识别等身份验证。
拿起您的第一部手机,查看钉钉的验证提示,按照要求输入验证码或进行人脸识别。
验证成功后,您的第二部手机就可以成功登录钉钉了。
4. 注意事项:
虽然钉钉允许您在两部手机上同时登录,但出于安全考虑,建议不要在两部手机上同时进行敏感操作(如修改密码、解绑设备等)。
如果您在第二部手机上登录后,想要退出账号,可以在钉钉的设置界面中找到“退出登录”选项进行操作。退出登录后,该设备将不再接收钉钉的消息和通知。
另外,需要注意的是,钉钉对于同一账号在多部手机上的登录行为是有限制的。如果您尝试在过多设备上登录同一账号,可能会导致账号被锁定或封禁。因此,请务必谨慎操作并遵守钉钉的相关规定。
此外,虽然钉钉默认不支持两部手机同时登录,但您可以考虑使用钉钉的“分身”功能(部分手机自带该功能)或第三方应用来实现在同一部手机上运行两个独立的钉钉实例。不过,这种方法可能会涉及到一定的风险和安全隐患,因此并不推荐作为常规使用方式。
对于团队管理者和企业用户来说,钉钉的多设备登录功能同样具有重要意义。团队管理者可以更方便地在不同设备上查看和管理团队成员的工作状态和项目进度;而企业用户则可以利用这一功能实现更高效的协同办公和资源共享。
除了多设备登录功能外,钉钉还提供了许多其他实用的功能来支持远程办公和灵活工作模式。例如:
即时通讯:钉钉支持文字、语音、视频等多种形式的即时通讯方式,让团队成员之间的沟通更加便捷和高效。
任务管理:通过钉钉的任务管理功能,团队成员可以清晰地了解各自的任务分配和进度情况,确保工作按时完成。
文件共享:钉钉支持文件的上传、下载和共享功能,让团队成员可以随时随地访问和编辑所需的文件资料。
视频会议:钉钉的视频会议功能支持多人同时在线参会,并提供了丰富的会议控制选项和互动功能,让远程会议更加高效和便捷。
综上所述,虽然钉钉默认不支持同一账号在两部手机上同时登录,但通过开启“账号登录多台设备”的权限并遵循相关操作步骤,您仍然可以在两部手机上同时使用钉钉来提升工作效率和个人便捷性。同时,钉钉还提供了许多其他实用的功能来支持远程办公和灵活工作模式,让您的工作更加高效和便捷。希望本文的介绍能够帮助您更好地利用钉钉这一强大的企业级通讯与协同工具来提升自己的工作效率和团队协作能力。
- 上一篇: 如何轻松查询志愿填报后的档案状态?
- 下一篇: 一键拍照,中日文手机在线互译神器
-
 钉钉一个账号怎样实现两台设备同时登录?资讯攻略11-10
钉钉一个账号怎样实现两台设备同时登录?资讯攻略11-10 -
 如何实现钉钉多设备同类型同步登录?资讯攻略11-11
如何实现钉钉多设备同类型同步登录?资讯攻略11-11 -
 钉钉账号能否在两台设备上同时登录?资讯攻略11-10
钉钉账号能否在两台设备上同时登录?资讯攻略11-10 -
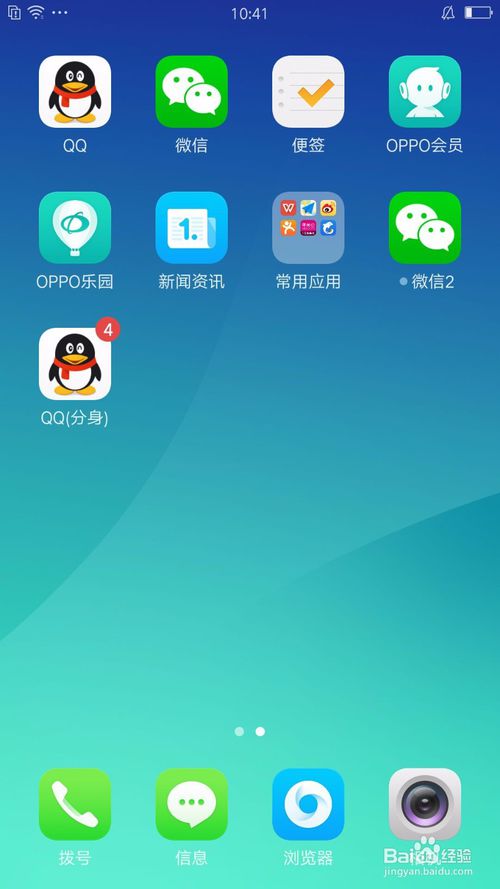 OPPO手机怎样实现应用双开或分身功能?资讯攻略12-31
OPPO手机怎样实现应用双开或分身功能?资讯攻略12-31 -
 如何在电脑版钉钉中启用课堂答疑功能资讯攻略11-06
如何在电脑版钉钉中启用课堂答疑功能资讯攻略11-06 -
 掌握技巧:轻松登录钉钉网页版,一键解锁钉钉账号新入口资讯攻略11-01
掌握技巧:轻松登录钉钉网页版,一键解锁钉钉账号新入口资讯攻略11-01