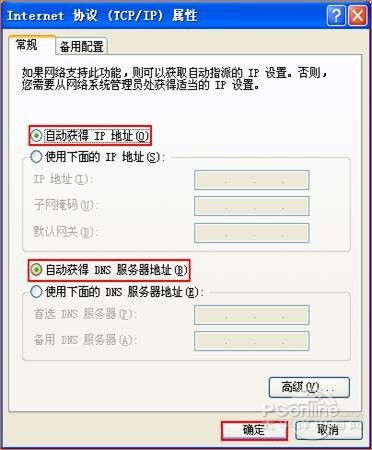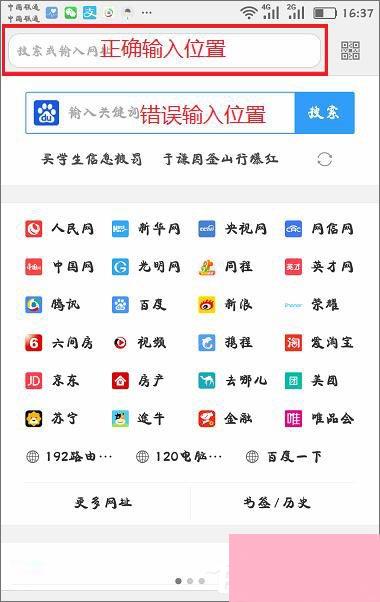腾达路由器如何进行设置?
腾达路由器作为众多家庭和企业网络环境的核心设备,其设置与配置过程对于保障网络稳定与高效运行至关重要。本文将围绕“腾达路由器怎么设置”这一主题,详细阐述从初始连接到高级配置的全过程,旨在帮助用户轻松掌握腾达路由器的设置技巧。

在正式开始设置之前,请确保您已经准备好以下物品:一台已连接互联网的电脑或移动设备、一根网线(用于初次连接路由器与电脑)、以及您的腾达路由器。同时,请确认您已经获得了路由器的默认登录信息,这通常可以在路由器底部或包装盒上找到。

一、连接路由器
1. 物理连接:首先,使用网线将电脑的网口与路由器的LAN口相连。注意,这里不使用WAN口,因为我们在初次设置时通常会采用无线方式连接互联网。接着,将路由器的电源插头插入插座,并开启路由器。
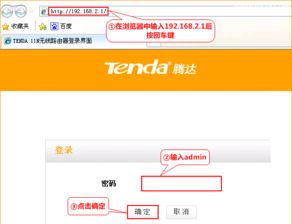
2. 连接Wi-Fi:在电脑的无线网络设置中,搜索并连接到您的腾达路由器的默认Wi-Fi名称。这个名称通常可以在路由器底部的标签上找到,并且默认没有密码。
二、登录路由器管理界面
1. 打开浏览器:在电脑上打开任意浏览器,如Chrome、Firefox等。
2. 输入管理地址:在浏览器的地址栏中输入路由器的管理地址,这个地址同样可以在路由器底部的标签上找到,常见的为192.168.0.1或tendawifi.com。
3. 登录管理界面:输入默认的用户名和密码,点击登录。如果忘记了登录信息,可以尝试重置路由器,但请注意,这将清除所有之前的配置。
三、设置路由器上网
1. 快速设置向导:登录成功后,您可能会看到一个快速设置向导。按照向导的提示,选择您的上网方式。常见的上网方式包括宽带拨号(PPPoE)、动态IP、静态IP以及无线中继等。对于大多数家庭用户来说,选择宽带拨号并输入您的宽带账号和密码即可。
2. 设置Wi-Fi名称和密码:在Wi-Fi设置部分,您可以自定义您的Wi-Fi名称(SSID)和密码。建议选择不易被猜测的密码,以增强网络安全。同时,为了兼容更多设备,建议将Wi-Fi模式设置为混合模式(如2.4G和5G同时开启)。
3. 保存设置:完成上述设置后,点击保存或应用按钮,路由器将开始重启并应用新的配置。
四、高级配置与优化
1. 修改路由器登录密码:为了保障路由器管理的安全性,建议您及时修改路由器的登录密码。在系统设置或账户管理部分,找到修改密码的选项,并按照提示输入新密码。
2. 设置MAC地址克隆:如果您的宽带服务商绑定了MAC地址,您可能需要在路由器中设置MAC地址克隆,以确保路由器能够正常上网。在高级设置或网络参数部分,找到MAC地址克隆的选项,并选择克隆当前连接的电脑MAC地址。
3. 开启无线访问控制:为了限制未经授权的设备接入网络,您可以开启无线访问控制功能。在无线设置部分,找到无线MAC地址过滤的选项,并添加允许接入网络的设备MAC地址。
4. 优化信号覆盖:如果您的网络环境较大或存在信号盲区,您可以尝试调整路由器的位置或增加无线中继设备来优化信号覆盖。此外,还可以尝试调整路由器的无线信道和功率设置,以找到最佳的信号覆盖效果。
5. 更新路由器固件:为了保障路由器的稳定性和安全性,建议您定期更新路由器的固件。在系统设置或软件升级部分,检查是否有可用的固件更新,并按照提示进行升级。
6. 设置访客网络:为了保障主网络的安全性,您可以为访客设置一个独立的Wi-Fi网络。在无线设置部分,找到访客网络的选项,并开启它。同时,为了限制访客的上网行为,您还可以设置访客网络的上网速度和时间等。
7. 开启防火墙和DMZ:为了增强网络的安全性,您可以开启路由器的防火墙功能。同时,如果您需要在网络上运行某些特殊的服务或应用,您可以考虑将相应的设备设置为DMZ(非军事区)主机,以允许外部网络直接访问该设备。但请注意,开启DMZ可能会增加网络的安全风险。
8. 远程管理:如果您需要在外部网络访问和管理路由器,您可以开启路由器的远程管理功能。但请注意,开启远程管理可能会增加网络的安全风险。因此,在开启远程管理之前,请确保您已经设置了强密码和安全的网络连接。
五、故障排除
在设置过程中,如果遇到任何问题或故障,您可以尝试以下方法进行排查和解决:
1. 检查物理连接:确保所有网线都插紧且没有松动。同时,检查路由器的电源是否正常开启。
2. 重启路由器:尝试重启路由器以恢复网络连接和配置。在重启之前,请
- 上一篇: 腾达Tenda无线路由器设置详细指南
- 下一篇: 高效实施网络推广与竞价策略指南
-
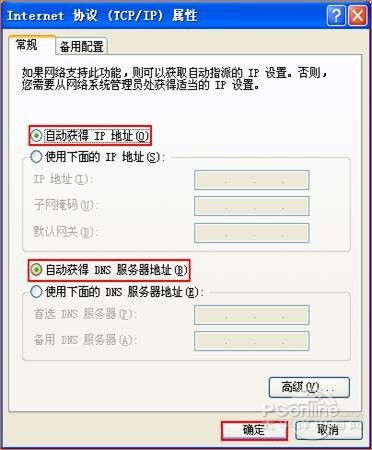 腾达路由器如何设置?资讯攻略12-07
腾达路由器如何设置?资讯攻略12-07 -
 轻松搞定!腾达WiFi设置全攻略资讯攻略11-06
轻松搞定!腾达WiFi设置全攻略资讯攻略11-06 -
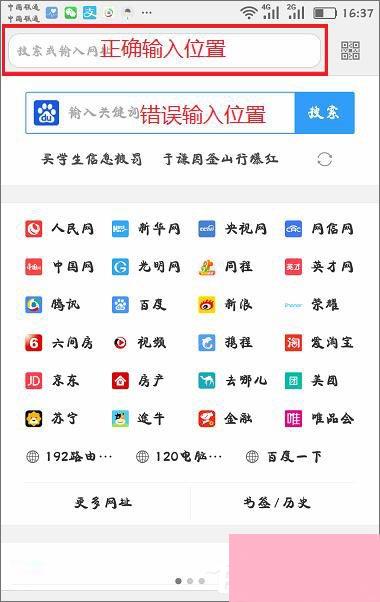 手机轻松登录腾达路由器192.168.0.1设置资讯攻略11-21
手机轻松登录腾达路由器192.168.0.1设置资讯攻略11-21 -
 腾达Tenda无线路由器设置详细指南资讯攻略11-06
腾达Tenda无线路由器设置详细指南资讯攻略11-06 -
 水星路由器如何进行设置?资讯攻略11-13
水星路由器如何进行设置?资讯攻略11-13 -
 小米路由器如何进行设置?资讯攻略11-15
小米路由器如何进行设置?资讯攻略11-15