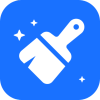电脑系统缓存文件该如何清理?

在日常使用电脑的过程中,你是否经常遇到系统运行缓慢、卡顿频繁的问题?这很可能是系统缓存文件堆积过多所致。缓存文件是电脑为了提高访问速度而暂时存储的数据,但随着时间的推移,这些文件会越积越多,不仅占用宝贵的硬盘空间,还会拖慢系统整体性能。因此,定期清理系统缓存文件是保持电脑高效运行的关键步骤。今天,就让我们一起学习如何彻底清理电脑系统缓存文件,让你的电脑焕然一新,重获新生!
一、认识系统缓存文件
首先,我们需要了解什么是系统缓存文件。缓存文件是电脑在访问互联网、运行软件或执行系统命令时,为了加快下次访问速度而暂时存储在硬盘上的数据。这些文件包括浏览器缓存、系统临时文件、软件缓存等。虽然缓存文件能够提高效率,但一旦堆积过多,就会适得其反,导致电脑运行缓慢。
二、清理浏览器缓存
浏览器是我们日常使用电脑时最常用的工具之一,而浏览器缓存也是系统缓存的重要组成部分。清理浏览器缓存不仅可以释放硬盘空间,还能提高网页加载速度,减少卡顿现象。以下是清理浏览器缓存的步骤:
1. 打开浏览器设置:以谷歌浏览器为例,点击右上角的“更多”按钮(三个点),选择“设置”。
2. 进入隐私设置:在左侧菜单中找到“隐私设置和安全性”,点击进入。
3. 清理浏览数据:在“隐私设置和安全性”页面中,选择“清除浏览数据”。在弹出的窗口中,勾选“缓存的图片和文件”,并设置时间范围为“所有时间”。
4. 确认清理:点击“清除数据”按钮,等待清理完成。
不同浏览器的清理步骤可能略有不同,但大体流程相似。你可以根据自己的浏览器类型,查找相应的清理方法。
三、清理系统临时文件
系统临时文件是Windows系统在运行过程中自动生成的,用于存储临时数据。这些文件通常存储在C盘的“Temp”文件夹中,长期不清理会占用大量磁盘空间。以下是清理系统临时文件的步骤:
1. 打开运行窗口:按下键盘上的“Win + R”组合键,打开运行窗口。
2. 输入命令:在运行窗口中输入“%temp%”,按下回车键。
3. 删除临时文件:这将打开系统临时文件夹,你可以看到里面有很多以“.tmp”为后缀的文件。按下“Ctrl + A”全选所有文件,然后按下“Delete”键删除。如果遇到无法删除的文件,可以跳过它们。
4. 清理磁盘:此外,你还可以使用Windows自带的磁盘清理工具来清理系统临时文件。打开“此电脑”,右键点击C盘,选择“属性”。在“属性”窗口中,点击“磁盘清理”,然后按照提示进行操作。
四、清理软件缓存
除了浏览器和系统临时文件外,许多软件也会生成自己的缓存文件。这些缓存文件通常存储在软件的安装目录下或用户指定的缓存目录中。清理软件缓存可以提高软件的运行速度和稳定性。以下是清理软件缓存的步骤:
1. 打开软件设置:以QQ为例,打开QQ主面板,点击右上角的“设置”按钮。
2. 进入文件管理:在“设置”窗口中,选择“文件管理”选项卡。
3. 清理文件缓存:在“文件管理”页面中,你可以看到QQ的各种文件存储路径,包括聊天记录、图片缓存等。点击“立即清理”按钮,可以清理选中的缓存文件。
4. 其他软件:对于其他软件,你可以在软件的设置或选项中找到清理缓存的入口。通常,这些入口会命名为“缓存清理”、“文件管理”或类似的名称。
五、使用第三方清理工具
如果你觉得手动清理缓存文件太麻烦,或者担心误删重要文件,那么可以使用第三方清理工具来帮你完成这项工作。这些工具通常具有一键清理、智能识别无用文件等功能,能够大大简化清理过程。以下是使用第三方清理工具的步骤:
1. 下载并安装工具:从官方网站或可靠的下载平台下载一款口碑良好的第三方清理工具,如CCleaner、腾讯电脑管家等。按照提示完成安装。
2. 运行工具:打开已安装的清理工具,选择“清理”选项卡。
3. 扫描系统:点击“扫描”按钮,工具将自动扫描系统中的缓存文件、临时文件、日志文件等无用数据。
4. 清理文件:扫描完成后,工具会列出所有可以清理的文件。你可以根据需要选择清理哪些文件,然后点击“清理”按钮进行清理。
六、定期维护
清理系统缓存文件并不是一次性的任务,而是需要定期进行的工作。建议每隔一个月或两个月就进行一次全面的缓存清理,以保持电脑的高效运行。此外,你还可以设置自动清理计划,让电脑在空闲时自动清理缓存
- 上一篇: 揭秘太阳能热水器:高效工作原理全图解
- 下一篇: 轻松掌握:五笔输入法使用指南
-
 如何迅速清除电脑缓存文件?资讯攻略11-24
如何迅速清除电脑缓存文件?资讯攻略11-24 -
 优化电脑缓存清理方法资讯攻略11-26
优化电脑缓存清理方法资讯攻略11-26 -
 轻松学会:如何彻底删除电脑缓存资讯攻略11-23
轻松学会:如何彻底删除电脑缓存资讯攻略11-23 -
 电脑暂存盘满了怎么清理?资讯攻略12-07
电脑暂存盘满了怎么清理?资讯攻略12-07 -
 如何有效清理iPad缓存资讯攻略12-01
如何有效清理iPad缓存资讯攻略12-01 -
 C盘哪些目录可以安全删除?一键清理指南!资讯攻略11-04
C盘哪些目录可以安全删除?一键清理指南!资讯攻略11-04