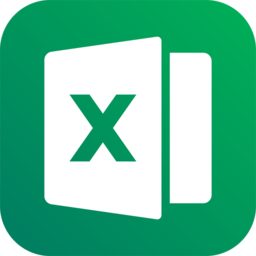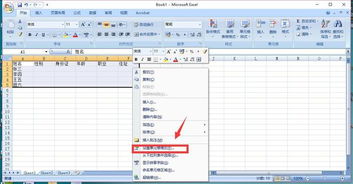如何在Excel中制作并调整表格格式?
在Excel中制作表格并调整到合适的格式,是日常办公和数据处理中的一项基本技能。无论是财务分析、项目管理还是学生作业,掌握这一技能都能极大地提高工作效率和数据的可读性。以下将从创建表格、调整列宽行高、设置边框和填充颜色、应用样式和主题、使用公式与函数、以及数据筛选与排序等方面,详细介绍如何在Excel中制作并调整表格到合适的格式。

首先,打开Excel软件,你将看到一个空白的工作簿。在左上角的工作表标签中,选择你想要编辑的工作表。点击任意一个单元格,开始输入你的数据。例如,你可以在第一行输入表格的标题,如“姓名”、“年龄”、“性别”等。接着,在下一行开始输入具体的数据。当输入完所有数据后,你可以使用快捷键Ctrl+A全选这些数据,然后点击工具栏中的“插入”选项卡,选择“表格”。在弹出的对话框中,确认数据范围无误后,点击“确定”。Excel会自动为这些数据添加一个表格样式,并创建一个带有筛选器的表头。
创建好表格后,你可能需要调整列宽和行高,以便更好地查看数据。调整列宽很简单,只需将鼠标指针悬停在列标题的右侧边界上,当指针变成一个双向箭头时,拖动鼠标即可调整列宽。同样地,调整行高也是将鼠标指针悬停在行号的下边界上,拖动鼠标即可。如果你需要更精确地调整列宽或行高,可以右键点击列标题或行号,选择“列宽”或“行高”,然后在弹出的对话框中输入具体的数值。
为了让表格更加美观和易读,你可以为表格添加边框和填充颜色。选中你想要添加边框的单元格区域,然后在工具栏的“开始”选项卡中,找到“字体”组下的“边框”按钮。点击下拉箭头,选择你喜欢的边框样式和颜色。同样地,填充颜色也是在“开始”选项卡下的“字体”组中,点击“填充颜色”按钮,选择你喜欢的颜色即可。需要注意的是,填充颜色和边框的样式应该与你的表格内容和用途相匹配,避免过于花哨或过于单调。
除了基本的边框和填充颜色外,Excel还提供了多种表格样式和主题供你选择。选中你的表格数据区域,然后在工具栏的“设计”选项卡中(注意,这个选项卡只有在选中表格时才会出现),你可以看到各种表格样式。将鼠标悬停在某个样式上,你可以预览它应用到你的表格上的效果。选择一个你喜欢的样式后,点击即可应用。此外,你还可以点击“主题”按钮,选择一种与你的文档或项目相匹配的主题颜色、字体和效果。
在Excel中制作表格时,公式与函数是不可或缺的工具。它们可以帮助你自动计算数据、分析趋势和发现模式。例如,你可以使用SUM函数来计算一列数据的总和,使用AVERAGE函数来计算平均值,或者使用IF函数来根据条件返回不同的结果。要插入一个公式或函数,只需点击你想要显示结果的单元格,然后在工具栏的“公式”选项卡中(或者直接在开始输入栏中输入“=”号),选择你想要使用的函数或输入公式。Excel会自动为你提供函数的参数提示和计算结果。
数据筛选与排序是Excel中处理和分析数据的两个重要功能。通过数据筛选,你可以快速地找到满足特定条件的数据行;而通过数据排序,你可以按照某个字段的值将数据行进行排序。要应用数据筛选,只需点击表格表头的下拉箭头,然后在弹出的菜单中选择你想要筛选的条件。要应用数据排序,只需选中你想要排序的列(或多列),然后点击工具栏中的“排序和筛选”按钮,选择升序或降序排序即可。
此外,Excel还提供了一些高级的数据分析和可视化工具,如数据透视表、图表和条件格式等。数据透视表可以帮助你快速地从大量数据中提取有用的信息,并以易于理解的格式呈现出来。图表则可以帮助你直观地展示数据之间的关系和趋势。条件格式则可以让你根据单元格的值或公式的结果来更改其外观,从而突出显示重要的数据或模式。
最后,当你完成表格的制作和调整工作后,别忘了保存你的工作。点击左上角的“文件”选项卡,选择“另存为”,然后在弹出的对话框中选择你想要保存的位置和文件名。为了保持文件的兼容性和可读性,建议将文件保存为Excel工作簿(.xlsx)格式。
通过以上步骤和技巧,你可以在Excel中轻松创建并调整表格到合适的格式。记住,Excel是一个功能强大的工具,它提供了无数的功能和选项来帮助你处理和分析数据。但是,对于大多数日常任务来说,掌握上述基本技能和技巧就足够了。随着你对Excel的熟悉程度不断提高,你可以逐渐探索和学习更多的高级功能和技巧来进一步提升你的工作效率和数据处理能力。
- 上一篇: 揭秘:苹果X屏幕尺寸到底有多大?
- 下一篇: 自制黑豆浆的简易教程
-
 Excel初学者如何制作表格的图文教程?资讯攻略11-03
Excel初学者如何制作表格的图文教程?资讯攻略11-03 -
 Excel表格中如何显示【加号】图标资讯攻略11-12
Excel表格中如何显示【加号】图标资讯攻略11-12 -
 如何在Excel中设置数字保留两位小数资讯攻略11-15
如何在Excel中设置数字保留两位小数资讯攻略11-15 -
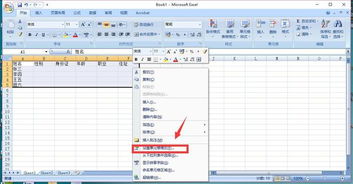 Excel高手秘籍:轻松打造专业级表格资讯攻略11-30
Excel高手秘籍:轻松打造专业级表格资讯攻略11-30 -
 轻松学会:如何制作电脑表格资讯攻略11-06
轻松学会:如何制作电脑表格资讯攻略11-06 -
 Excel中怎样保留两位有效数字?资讯攻略11-26
Excel中怎样保留两位有效数字?资讯攻略11-26