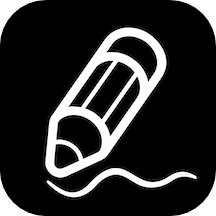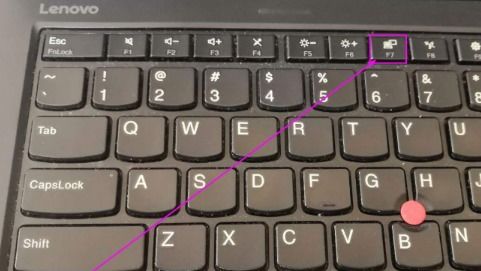联想笔记本内存升级全攻略
给联想笔记本加内存条:轻松提升你的电脑性能
电脑使用久了,你是否常感到运行缓慢,打开软件或者运行后台程序时容易卡顿?特别是在多任务操作时,电脑常常力不从心。其实,这个问题往往可以通过一个简单的升级来解决——给联想笔记本加内存条。下面,我们就来一步步讲解如何为你的联想笔记本添加内存条,让你的电脑焕发新生!

一、了解你的联想笔记本
在开始动手之前,首先需要确保你的联想笔记本支持内存升级,并了解当前笔记本的内存类型和最大支持容量。这些信息通常可以在笔记本的说明书或官方网站上找到。常见的内存类型有DDR3、DDR4等,而最大支持容量则因不同型号而异,可能是8GB、16GB甚至更高。
例如,如果你的笔记本当前使用的是4GB DDR4内存,并且支持升级到16GB,那么你就可以考虑购买一条8GB DDR4的内存条来实现升级。
二、购买合适的内存条
购买内存条时,务必选择与你笔记本兼容的内存类型和容量。这里有几个小技巧可以帮助你选择合适的内存条:
1. 品牌选择:优先选择知名品牌的内存条,如金士顿、三星、海盗船等,这些品牌的质量和兼容性都更有保障。
2. 频率匹配:内存条有一个重要参数是频率,如2400MHz、2666MHz等。为了保持兼容性,最好选择与原有内存条频率相同的内存条。
3. 购买渠道:可以在线上电商平台如京东、天猫购买,也可以去线下电脑店咨询购买。购买时,注意查看用户评价和店铺信誉,避免买到假货。
三、拆机前的准备
在添加内存条之前,务必关闭笔记本电源,并拔掉电源适配器以及所有外部设备连接线,以确保安全。此外,准备好拆机所需的工具,如螺丝刀、拆机撬棒等。这些工具通常可以在购买内存条时向店家索要,或者自己准备一套。
四、拆机步骤
不同型号的联想笔记本后盖打开方式可能有所不同,但大多数笔记本的后盖都位于底部,通过螺丝固定。下面以一款常见的联想笔记本为例,介绍拆机步骤:
1. 放置笔记本:将笔记本翻过来,底部朝上放置。
2. 拧下螺丝:使用合适的螺丝刀将后盖上的螺丝拧下,并妥善保管,避免丢失。
3. 打开后盖:使用拆机撬棒或塑料卡片等工具,沿着后盖边缘轻轻推开或撬开后盖。注意力度要适中,避免损坏后盖或内部部件。
五、找到内存插槽
打开后盖后,你会看到主板上的各种部件,包括内存插槽。内存插槽通常位于笔记本的一侧或中间位置,上面可能已经插有一条或多条内存条。
仔细观察内存插槽的结构,找到插槽的固定突起部分和内存金手指的缺口部分。这些突起和缺口是用来确保内存条正确安装的。
六、安装新内存条
安装新内存条时,需要注意以下几点:
1. 金手指保护:尽量少碰内存条的金属部分(金手指),避免损坏或留下指纹。
2. 对准插槽:将新内存条的金手指部分对准插槽的固定突起部分,确保缺口和突起部分完全对应。
3. 插入内存条:以大约45度的角度将内存条轻轻插入插槽,然后轻轻按下,直到听到“咔”的一声响,表示内存条已经卡入插槽中。
七、还原笔记本
安装完内存条后,就可以开始还原笔记本了。按照以下步骤进行:
1. 盖上后盖:将后盖轻轻盖上,确保所有边缘都贴合紧密。
2. 拧紧螺丝:使用螺丝刀将后盖上的螺丝拧紧,固定好后盖。
3. 连接电源:插上电源适配器,并连接好所有外部设备连接线。
八、开机检查
连接好电源后,按下开机键,启动笔记本。进入操作系统后,使用系统信息工具或第三方硬件检测软件检查新添加的内存条是否被正确识别。如果一切正常,你会看到系统内存已经增加到了你期望的容量。
例如,如果你原本的内存是4GB,现在添加了一条8GB的内存条,那么系统内存应该显示为12GB(实际可用内存可能会因为系统占用而略有减少)。
九、注意事项
在给联想笔记本加内存条的过程中,有几点需要注意:
1. 静电防护:拆机前,最好先洗手或佩戴防静电手环,避免静电对内部部件造成损坏。
2. 轻手轻脚:拆机和安装过程中,要轻手轻脚,避免用力过猛导致部件损坏或变形。
3. 备份数据:虽然添加内存条通常不会导致数据丢失,但为了防止意外情况发生,最好提前备份好重要数据。
4. 咨询专业人士:如果你对拆机和安装过程不熟悉,或者
- 上一篇: 如何看懂鞋的尺码对照表?
- 下一篇: 玩手机有哪些十个优点?
-
 笔记本电脑内存升级秘籍:DIMM与SO-DIMM插槽大不同!资讯攻略12-07
笔记本电脑内存升级秘籍:DIMM与SO-DIMM插槽大不同!资讯攻略12-07 -
 联想G480笔记本深度拆解指南:轻松掌握内部构造与升级秘籍资讯攻略11-25
联想G480笔记本深度拆解指南:轻松掌握内部构造与升级秘籍资讯攻略11-25 -
 轻松掌握!如何快速查询联想笔记本保修信息资讯攻略12-01
轻松掌握!如何快速查询联想笔记本保修信息资讯攻略12-01 -
 如何查看笔记本电脑的内存信息资讯攻略11-19
如何查看笔记本电脑的内存信息资讯攻略11-19 -
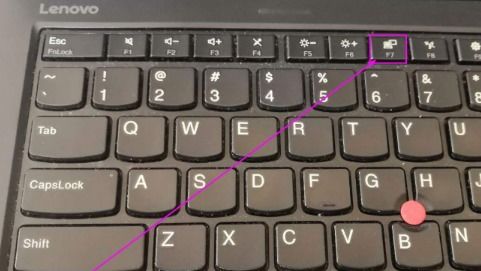 联想笔记本电脑的home键如何使用?资讯攻略11-27
联想笔记本电脑的home键如何使用?资讯攻略11-27 -
 联想G470笔记本的配置参数是什么?资讯攻略11-14
联想G470笔记本的配置参数是什么?资讯攻略11-14