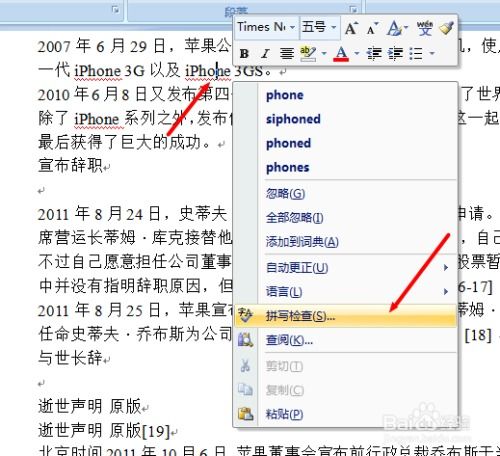轻松掌握!如何在Word中打出迷人的波浪线
在日常的文字处理工作中,我们时常会遇到需要在文档中添加特殊符号的情况,其中“波浪线”便是一个常见的需求。无论是在学术论文中的标注、文学作品中的情感表达,还是在日常交流中的装饰性使用,波浪线都以其独特的形态和丰富的含义,成为了文字世界中的一抹亮色。那么,如何在Word文档中轻松打出波浪线呢?本文将从快捷键操作、菜单功能、插入符号、第三方工具以及波浪线的应用与意义等多个维度,为您全面解析这一技巧。

一、快捷键操作:高效便捷的波浪线生成
对于追求效率的办公人士而言,快捷键无疑是提高工作速度的利器。在Word中,虽然没有直接为波浪线设定的快捷键,但我们可以通过组合键的方式,间接实现波浪线的添加。一种常见的方法是使用“下划线”功能配合特定字符,如波浪形下划线(虽然这不是纯波浪线,但在某些场景下可替代)。具体操作如下:

1. 选中文字:首先,用鼠标或键盘快捷键选中你想要添加波浪线的文本。

2. 设置下划线类型:在Word的“开始”选项卡中,找到“字体”组,点击“下划线”按钮旁边的小箭头,从弹出的菜单中选择“波浪线”选项(注意,这里直接提供的可能是直线型下划线,需进一步调整)。若直接找不到波浪线选项,可通过“更多下划线”或“字体”对话框进行设置。
3. 应用样式:选择后,选中的文字下方将出现波浪线效果。但需注意,此方法实际是应用了波浪形下划线样式,并非纯粹的波浪线符号。
尽管上述方法并非直接生成波浪线符号,但在一些情况下能够满足基本需求。对于需要真正波浪线符号的用户,接下来的方法将更为适用。
二、菜单功能:探索Word的内置工具
Word作为一款功能强大的文字处理软件,内置了丰富的符号库,方便用户插入各类特殊符号。波浪线也不例外,通过Word的“符号”功能,我们可以轻松找到并插入波浪线。
1. 打开符号对话框:在Word文档中,将光标放置在需要插入波浪线的位置,然后点击“插入”选项卡,接着在“符号”组中,点击“符号”按钮旁的下拉箭头,选择“其他符号”。
2. 查找波浪线:在弹出的“符号”对话框中,切换到“特殊字符”或“符号”选项卡(具体取决于Word版本),在字符列表中找到波浪线符号(可能显示为“〜”或类似形态)。由于波浪线可能不在默认显示的字符集中,你可能需要使用滚动条浏览更多选项,或直接在“字符代码”框中输入波浪线符号的Unicode编码(如U+007E对应“〜”)。
3. 插入符号:选中波浪线符号后,点击“插入”按钮,波浪线即被添加到文档中。
三、插入符号:利用字符映射表深入探索
除了Word内置的符号功能外,Windows系统自带的“字符映射表”也是一个查找和插入特殊符号的好帮手,包括波浪线。
1. 打开字符映射表:在Windows搜索框中输入“字符映射表”并打开该程序。
2. 查找波浪线:在字符映射表中,你可以通过滚动浏览或使用搜索框来查找波浪线符号。同样,波浪线可能显示为“〜”或其他形态,具体取决于字体和编码。
3. 复制粘贴:找到波浪线符号后,选中它并点击“复制”按钮,然后回到Word文档中,将光标放置在目标位置,按下“Ctrl+V”进行粘贴。
四、第三方工具:拓宽你的选择范围
除了上述方法外,还有许多第三方工具和插件可以帮助你在Word中插入波浪线,甚至创建自定义的波浪线样式。这些工具通常提供了更丰富的符号库和更灵活的编辑功能,适合对文档排版有较高要求的用户。
在线符号库:互联网上有许多在线符号库,提供了包括波浪线在内的各种特殊符号的搜索和复制功能。只需在浏览器中搜索“特殊符号库”或“波浪线符号”,即可找到相关资源。
文本编辑器插件:一些高级文本编辑器或IDE(集成开发环境)提供了插件市场,用户可以通过安装特定插件来增强编辑器的功能,包括插入特殊符号。虽然这些插件主要面向编程和代码编辑,但部分也支持在Word等文档处理软件中使用。
图形设计软件:对于需要更复杂波浪线样式的用户,可以考虑使用图形设计软件(如Adobe Illustrator、Photoshop等)绘制波浪线,然后将其导出为图片或矢量图形,再插入到Word文档中。这种方法虽然相对繁琐,但能够创造出独一无二的波浪线效果。
五、波浪线的应用与意义
波浪线作为一种视觉元素,在文字表达中扮演着多重角色。它不仅是文字装饰的一种手段,更是情感表达和信息标注
- 上一篇: 野钓实战揭秘:高效钓鲫鱼技巧视频
- 下一篇: 掌握独处之道:享受孤独的艺术
-
 Word中轻松添加迷人波浪线符号的技巧资讯攻略11-12
Word中轻松添加迷人波浪线符号的技巧资讯攻略11-12 -
 如何在Word文档中打出波浪线资讯攻略11-10
如何在Word文档中打出波浪线资讯攻略11-10 -
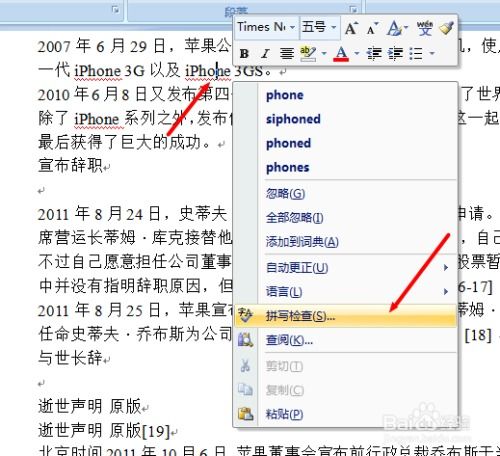 掌握文档编辑绝招:快速添加波浪线与引号(“”)技巧资讯攻略12-05
掌握文档编辑绝招:快速添加波浪线与引号(“”)技巧资讯攻略12-05 -
 Word文档里轻松添加波浪线的技巧资讯攻略11-13
Word文档里轻松添加波浪线的技巧资讯攻略11-13 -
 如何在电脑或手机上打出波浪线?资讯攻略11-10
如何在电脑或手机上打出波浪线?资讯攻略11-10 -
 揭秘!在Word中轻松找到波浪线的绝妙方法资讯攻略11-13
揭秘!在Word中轻松找到波浪线的绝妙方法资讯攻略11-13