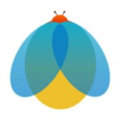打造炫酷波浪线:PS创意教程大揭秘
PS制作波浪线教程

在Photoshop中制作波浪线是一项非常实用的技能,无论是用于设计海报、制作标志还是编辑图片,波浪线都能为作品增添动感和趣味性。下面,我将详细介绍几种在Photoshop中制作波浪线的方法,适合不同水平和需求的用户。
方法一:使用画笔工具与路径
步骤一:创建新文件或打开现有文件
首先,打开Photoshop并创建一个新文件,或者打开你想要编辑的现有文件。确保你的工作区域是干净且准备好进行编辑的。
步骤二:选择画笔工具
在工具栏中选择画笔工具(快捷键B)。你可以通过上方的选项栏调整画笔的大小、硬度和颜色。为了获得更平滑的波浪线,建议使用较软的画笔边缘。
步骤三:绘制路径
接下来,使用钢笔工具(快捷键P)绘制一条波浪形的路径。你可以通过点击并拖动来创建曲线的拐点,从而形成波浪的形状。
步骤四:描边路径
绘制完路径后,确保画笔工具仍然被选中。右键点击路径(在路径面板中),选择“描边路径”。在弹出的对话框中,选择“画笔”作为工具,然后点击“确定”。这样,你的波浪形路径就会被描边成你之前设置的画笔样式。
步骤五:调整与优化
如果波浪线的粗细或颜色不符合你的要求,可以通过调整画笔工具的设置或重新描边路径来进行修改。此外,你还可以使用图层样式(如阴影、发光等)来增强波浪线的效果。
方法二:使用滤镜与图层样式
步骤一:创建新图层
在Photoshop中,打开你的文件并创建一个新图层(快捷键Ctrl+Shift+N)。这将确保你的波浪线不会直接绘制在背景图层上,便于后续的编辑和调整。
步骤二:绘制直线
使用画笔工具或矩形选框工具在新图层上绘制一条直线。直线的粗细和颜色可以根据你的需求进行调整。
步骤三:应用波浪滤镜
选择刚刚绘制的直线图层,然后转到“滤镜”菜单。在“扭曲”子菜单中,选择“波浪”滤镜。在弹出的对话框中,你可以调整波浪的生成器数量、波长、波幅以及类型(正弦、方形、三角形等)。通过调整这些参数,你可以创建出不同形状和风格的波浪线。
步骤四:调整图层样式
为了增强波浪线的效果,你可以应用一些图层样式。例如,添加一些阴影或发光效果可以使波浪线更加立体和动感。在图层面板中双击波浪线图层,打开图层样式对话框,并根据你的需求进行调整。
步骤五:复制与调整
如果你想要更多的波浪线,可以复制(快捷键Ctrl+J)刚刚创建的波浪线图层,并根据需要进行调整。例如,你可以改变波浪线的方向、大小或颜色来创建不同的视觉效果。
方法三:使用形状工具与变形
步骤一:选择形状工具
在Photoshop的工具栏中,选择矩形工具或椭圆工具(快捷键U)。然后,在选项栏中选择“自定义形状”并从下拉列表中选择一个波浪形的形状(如果默认情况下没有波浪形形状,你可以从Adobe的官方网站下载并安装额外的形状库)。
步骤二:绘制波浪形状
在新图层上绘制你选择的波浪形状。你可以通过调整形状的大小、位置和旋转角度来创建不同的视觉效果。
步骤三:应用变形
如果你对波浪形状不满意,可以使用“编辑”菜单中的“变形”功能来进行调整。这将允许你以更自由的方式扭曲和改变波浪形状的形状和轮廓。
步骤四:调整与优化
一旦你满意波浪形状的外观,你可以通过调整图层的不透明度、混合模式或添加图层样式来进一步优化它。例如,你可以添加一些阴影或发光效果来增强波浪形状的立体感和动感。
步骤五:复制与组合
如果你想要创建更复杂的波浪效果,可以复制(快捷键Ctrl+J)波浪形状图层,并根据需要进行调整。例如,你可以改变波浪的形状、大小或颜色来创建不同的层次和视觉效果。此外,你还可以将多个波浪形状图层组合在一起,以创建更复杂的波浪图案或纹理。
总结
以上三种方法都是在Photoshop中制作波浪线的有效方式。每种方法都有其独特的优点和适用场景,你可以根据自己的需求和技能水平选择最适合你的方法。无论你是初学者还是经验丰富的设计师,都可以通过这些方法来创建出令人印象深刻的波浪线效果。
在使用这些技巧时,记得保持耐心和创造力。尝试不同的参数设置和组合方式,以发现最适合你项目的波浪线风格。同时,也要充分利用Photoshop中的其他功能和工具来增强你的波浪线效果,如添加纹理、颜色调整或图层蒙版等。
最后,记得保存你的工作并定期备份你的文件。这样,即使你在编辑过程中遇到任何问题或错误,也可以轻松地恢复到之前的
- 上一篇: 中国邮政信件物流追踪全攻略
- 下一篇: 如何将才与帅才的区别是什么?
-
 PS新手教程:轻松制作波浪线图文指南资讯攻略11-10
PS新手教程:轻松制作波浪线图文指南资讯攻略11-10 -
 在Word中轻松打造炫酷波浪线下划线!资讯攻略11-11
在Word中轻松打造炫酷波浪线下划线!资讯攻略11-11 -
 创意折纸大挑战:打造炫酷滑翔机教程资讯攻略11-28
创意折纸大挑战:打造炫酷滑翔机教程资讯攻略11-28 -
 Word中如何轻松添加波浪线边框资讯攻略11-11
Word中如何轻松添加波浪线边框资讯攻略11-11 -
 PS打造创意虚线教程资讯攻略11-19
PS打造创意虚线教程资讯攻略11-19 -
 打造炫酷折纸狙击枪:详细制作教程资讯攻略12-06
打造炫酷折纸狙击枪:详细制作教程资讯攻略12-06