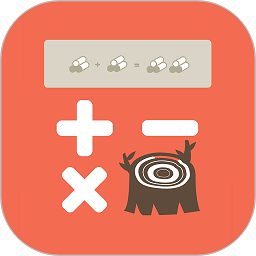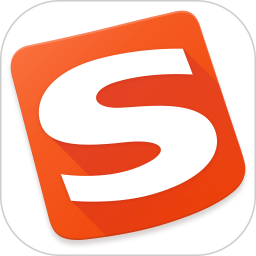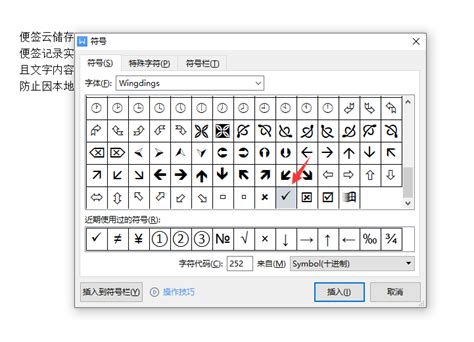Word里如何输入立方米的符号?
在Word中,输入立方米的符号对于许多文档编辑工作来说是必不可少的,尤其是在科学、工程和数学等领域。虽然这似乎是一个复杂的任务,但实际上有多种简单的方法可以实现。本文将详细介绍在Word中输入立方米符号的各种方法,确保即使是初学者也能轻松掌握。
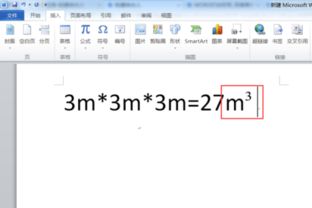
使用快捷键法
一种非常快速且简单的方法是利用快捷键。这种方法不需要复杂的菜单导航,只需几个按键组合即可。
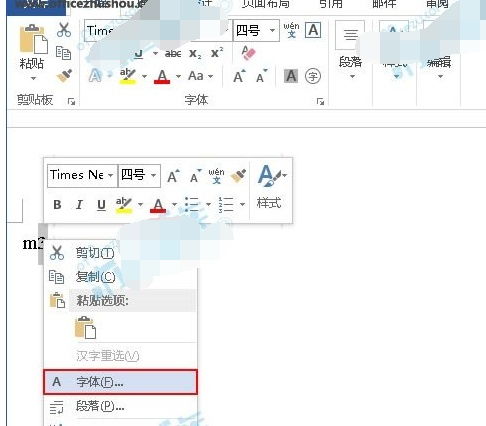
1. Alt键 + 数字组合法:
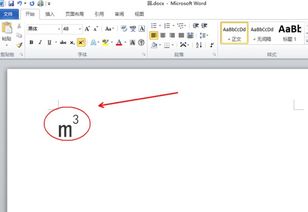
按住键盘上的Alt键不放。

然后依次按下数字键0179(注意是数字键,不是小键盘上的数字键)。
放开Alt键,此时你应该在Word中看到了立方米的符号“³”。
这种方法非常高效,特别适合需要频繁输入立方米符号的用户。
利用上标功能
Word中的上标功能也可以用来创建立方米的符号。尽管这种方法稍微复杂一些,但仍然是一个非常实用的技巧。
1. 基础方法:
在Word中输入“m3”。
选中数字“3”。
在“开始”选项卡中,点击“上标”按钮(或者按Ctrl+Shift+“+”快捷键)。
这样,数字“3”就变成了上标格式,形成了立方米符号“m³”。
2. 右键菜单法:
输入“m3”。
选中数字“3”。
右键点击选中的数字,选择“字体”。
在弹出的“字体”对话框中,勾选“上标”选项,然后点击“确定”。
插入符号法
Word提供了丰富的符号库,用户可以直接从中插入立方米符号。
1. 基础插入法:
在需要插入符号的位置点击鼠标。
切换到“插入”选项卡。
点击“符号”按钮,然后选择“其他符号”。
在弹出的“符号”对话框中,选择字体为“拉丁文本”。
在符号列表中找到立方米的符号“³”,然后点击“插入”。
2. 快速符号选择:
同样的,打开“插入符号”对话框。
在子集下拉列表中选择“拉丁语-1-增补”。
这样可以更快地找到立方米符号,然后点击“插入”。
使用公式编辑器
对于更复杂的文档,或者需要更多数学符号的用户,Word的公式编辑器是一个非常强大的工具。
1. 公式编辑器法:
在需要插入符号的位置点击鼠标。
切换到“插入”选项卡,然后点击“公式”。
在公式编辑器中,找到“上下标”功能。
选择“上标”,然后依次输入“m”和“3”。
完成输入后,公式编辑器会自动将“3”设置为上标格式,形成立方米符号。
利用输入法
现代输入法通常具备联想输入功能,可以直接输入相关符号。
1. 输入法符号输入器:
打开输入法,在输入法的符号输入器中找到“单位符号”。
在单位符号列表中,找到立方米符号“m³”。
点击符号即可将其插入到文档中。
注意事项
字体兼容性:在某些字体中,立方米符号可能显示不正常。确保使用的字体支持该符号,如Arial、Times New Roman等常见字体。
快捷键冲突:某些快捷键可能与系统中其他软件的快捷键冲突。如果遇到问题,可以更改Word的快捷键设置或关闭冲突软件。
自动更正功能:Word具有自动更正功能,可以将常用的符号或短语替换为指定的内容。你可以将“m3”设置为自动更正为“m³”,以提高输入效率。
实践操作建议
熟悉快捷键:快捷键是提高工作效率的关键。尽量熟悉并习惯使用各种快捷键,这样可以大大加快输入速度。
多样化方法:不同的方法适用于不同的场景。例如,在编辑简单文档时,使用上标功能可能更方便;而在编辑复杂数学公式时,公式编辑器可能更合适。
备份文档:在尝试新的输入方法时,最好先备份文档。这样,即使出现意外情况,也能快速恢复。
总结
在Word中输入立方米符号的方法多种多样,包括快捷键法、上标功能、插入符号法、公式编辑器以及输入法等。每种方法都有其独特的优点和适用场景。通过本文的介绍,相信你已经掌握了这些技巧,并能够根据实际需求选择最适合的方法。
无论你是初学者还是资深用户,掌握这些技巧都将大大提高你的文档编辑效率。希望这篇文章对你有所帮助,祝你工作愉快!
- 上一篇: 微信设置支付首选,轻松一步搞定!
- 下一篇: 如何轻松打开ENC文件?
-
 如何轻松输入平方米符号(㎡)?资讯攻略10-29
如何轻松输入平方米符号(㎡)?资讯攻略10-29 -
 Word里怎样输入心形符号?资讯攻略11-25
Word里怎样输入心形符号?资讯攻略11-25 -
 Word里巧妙输入六角括号的秘籍资讯攻略11-08
Word里巧妙输入六角括号的秘籍资讯攻略11-08 -
 在Word中如何插入三角形符号资讯攻略11-19
在Word中如何插入三角形符号资讯攻略11-19 -
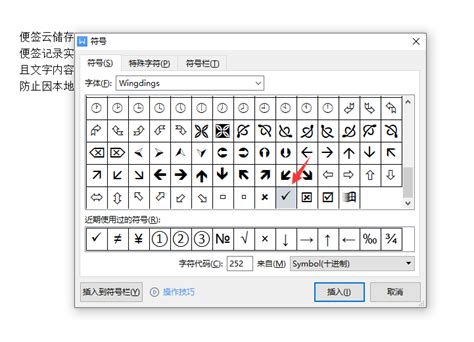 Word中如何插入对号(打勾)资讯攻略11-12
Word中如何插入对号(打勾)资讯攻略11-12 -
 Word2016轻松掌握:如何巧妙输入∠角度符号?资讯攻略11-13
Word2016轻松掌握:如何巧妙输入∠角度符号?资讯攻略11-13