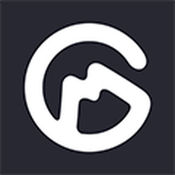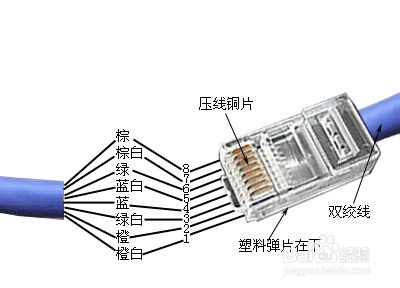一看就会!复印机使用教程【图解版】
复印机的使用方法【图解】

复印机作为现代办公中不可或缺的设备,其高效、便捷的复印功能极大地提高了工作效率。然而,对于初次接触复印机的人来说,面对复杂的控制面板和多样的功能选项,可能会感到无从下手。本文将通过图解的方式,详细介绍复印机的使用方法,帮助大家快速掌握复印技巧。

一、复印机的基本构造
在介绍使用方法之前,我们先来了解一下复印机的基本构造。复印机通常由以下几个部分组成:
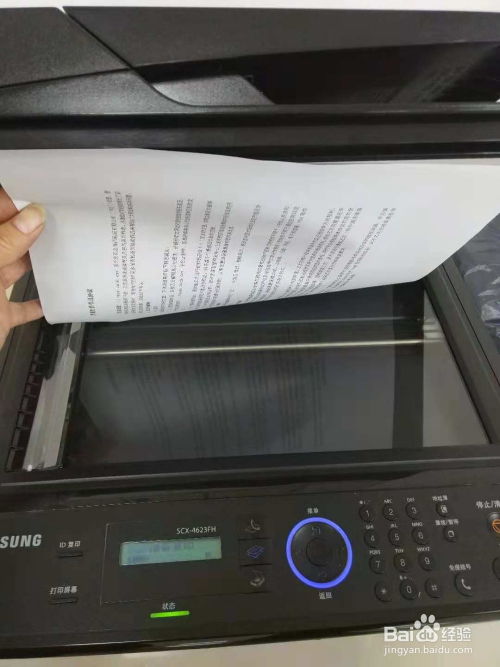
1. 控制面板:用于设置复印参数,如复印份数、纸张大小、缩放比例等。
2. 扫描单元:负责将原稿扫描成数字图像。
3. 打印单元:将数字图像打印到纸张上。
4. 输纸系统:包括纸盒、输纸通道和出纸口,负责纸张的输入和输出。
5. 电源和接口:提供电力支持,并连接电脑或其他设备。
二、复印前的准备工作
在使用复印机之前,我们需要做好以下准备工作:
1. 检查电源:确保复印机已接通电源,并处于待机状态。
2. 放置原稿:将需要复印的原稿放置在复印机的扫描平台上,注意原稿的方向和位置。
3. 选择纸张:根据需要选择合适的纸张类型和尺寸,并将其放入纸盒中。
4. 连接设备(如需要):如果需要连接电脑或其他设备,确保接口连接正确,并安装好驱动程序。
三、复印机的使用方法
3.1 设置复印参数
1. 打开复印机:按下复印机的电源键,等待其启动并进入待机状态。
2. 进入复印模式:在控制面板上找到复印模式的按钮,并按下。此时,控制面板上的复印参数设置区域会亮起。
3. 设置复印份数:使用控制面板上的数字键盘输入需要复印的份数。如果需要取消已设置的份数,可以按“清除”或“重置”按钮。
4. 选择纸张类型和尺寸:在控制面板上找到纸张类型和尺寸的选择按钮,根据需要选择合适的选项。通常,这些选项会以图标或文字的形式显示。
5. 设置缩放比例:如果需要调整复印品的缩放比例,可以在控制面板上找到缩放比例的设置区域,并使用数字键盘输入所需的缩放比例。例如,如果需要放大复印品,可以输入大于100%的比例;如果需要缩小复印品,可以输入小于100%的比例。
6. 调整复印质量:在控制面板上找到复印质量的设置区域,根据需要选择合适的复印质量选项。通常,复印质量分为文本模式、图片模式等,用户可以根据原稿的类型进行选择。
3.2 开始复印
1. 确认设置:在设置好所有复印参数后,仔细检查一遍控制面板上的显示信息,确保所有设置都正确无误。
2. 按下复印键:确认设置无误后,按下控制面板上的复印键(通常标记为“复印”或“COPY”)。此时,复印机将开始扫描原稿,并打印出复印品。
3. 收集复印品:当复印机完成复印任务后,打开出纸口或出纸托盘,收集复印品。注意检查复印品的质量是否符合要求,如有需要可以进行调整。
四、高级功能介绍
除了基本的复印功能外,现代复印机还具备许多高级功能,如双面复印、多合一复印、扫描到电脑等。下面将对这些高级功能进行简要介绍。
4.1 双面复印
双面复印是指将原稿的正反面都复印到同一张纸的正反面上。使用双面复印功能可以节省纸张资源,提高复印效率。
1. 进入双面复印模式:在控制面板上找到双面复印模式的按钮,并按下。此时,控制面板上的双面复印设置区域会亮起。
2. 设置复印参数:按照前面介绍的方法设置复印份数、纸张类型和尺寸等参数。
3. 选择双面复印方式:在双面复印设置区域中,选择需要的双面复印方式。通常有两种方式可供选择:一种是“自动双面”(即复印机自动完成原稿的正反面扫描和纸张的翻转),另一种是“手动双面”(即用户需要手动将纸张翻转后放入复印机进行第二次复印)。
4. 开始复印:确认设置无误后,按下复印键开始复印。对于自动双面复印方式,复印机将自动完成整个复印过程;对于手动双面复印方式,用户需要在第一次复印完成后手动将纸张翻转并放入复印机进行第二次复印。
4.2 多合一复印
多合一复印是指将多张原稿的内容合并到一张纸上进行复印。使用多合一复印功能可以节省纸张资源,同时方便用户查看和整理资料。
1. 进入多合一复印模式:在控制面板上找到多合一复印模式的按钮,并按下。此时,控制面板上的多合一复印设置区域会亮起。
2. 设置复印参数:按照前面介绍的方法设置复印份数、纸张类型和尺寸等参数。
3. 选择多合一方式:在多合一复印设置区域中,选择需要的多合一方式。通常有多种方式可供选择,如2合一(即将两张原稿的内容合并到一张纸上进行复印)、4合一等。用户可以根据需要选择合适的选项。
4. 调整布局:在多合一复印模式下,用户还可以调整复印品的布局方式,如横向排列或纵向排列等。通过控制面板上的布局设置区域进行选择即可。
5. 开始复印:确认设置无误后,按下复印键开始复印。复印机将按照用户设置的方式完成多合一复印任务。
4.3 扫描到电脑
扫描到电脑是指将原稿的内容扫描成数字图像并保存到电脑中。使用扫描到电脑功能可以方便用户将纸质资料转化为电子资料,方便存储和分享。
1. 连接电脑:确保复印机与电脑已正确连接,并安装好驱动程序。
2. 进入扫描模式:在控制面板上找到扫描模式的按钮,并按下。此时,控制面板上的扫描设置区域会亮起。
3. 选择扫描目标:在扫描设置区域中,选择“扫描到电脑”作为扫描目标。
4. 设置扫描参数:根据需要设置扫描分辨率、扫描格式等参数。通常,这些参数可以在控制面板上的相应设置区域中进行调整。
5. 选择保存位置:在控制面板上找到保存位置的设置区域,并选择需要保存扫描文件的文件夹或路径。如果需要将扫描文件保存到特定的应用程序中(如电子邮件、文档编辑器等),可以在此区域中进行选择。
6. 开始扫描:确认设置无误后,按下扫描键开始扫描。复印机将按照用户设置的方式完成扫描任务,并将扫描文件保存到指定的位置或应用程序中。
五、注意事项与维护保养
在使用复印机时,需要注意以下几点事项,并进行适当的维护保养:
1. 注意用电安全:确保复印机已接通电源并处于稳定状态后再进行操作。避免在雷雨天气下使用复印机,以免发生电击事故。
2. 保持清洁:定期清洁复印机的外壳、扫描平台和输纸通道等部件,以去除灰尘和污垢。可以使用柔软的干布或纸巾进行擦拭,避免使用湿布或化学清洁剂。
3. 及时更换耗材:当复印机的耗材(如碳粉盒、感光鼓等)即将用尽时,应及时更换以保证复印质量。同时,注意选择正规渠道购买耗材,避免使用假冒伪劣产品对复印机造成损害。
4. 避免长时间连续使用:长时间连续使用复印机可能会导致设备过热或损坏。因此,在使用一段时间后应适当休息一段时间再继续使用。
5. 定期维护:定期对复印机进行维护检查,包括检查各部件的连接情况、清洁内部部件等。如有需要,可以联系专业的维修人员进行处理。
通过以上介绍,相信大家已经对复印机的使用方法有了更加深入的了解。在实际操作中,可以根据需要灵活运用各种功能和设置选项,以满足不同的复印需求。同时,注意做好复印机的维护保养工作,延长其使用寿命并提高复印效率。
- 上一篇: 2.5次元定义及含义
- 下一篇: 智米变频空调2滤网清洗指南
-
 电脑端轻松登陆微信,一看就会的教程!资讯攻略11-20
电脑端轻松登陆微信,一看就会的教程!资讯攻略11-20 -
 轻松学会!蜈蚣辫详细步骤图解,一看就会编资讯攻略11-29
轻松学会!蜈蚣辫详细步骤图解,一看就会编资讯攻略11-29 -
 轻松上手!零基础窗花剪纸教程,一看就会资讯攻略11-30
轻松上手!零基础窗花剪纸教程,一看就会资讯攻略11-30 -
 小米手机轻松换壁纸教程,一看就会!资讯攻略11-11
小米手机轻松换壁纸教程,一看就会!资讯攻略11-11 -
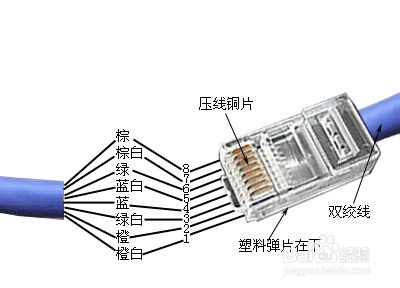 网线接法全攻略:一看就懂的图解教程资讯攻略12-04
网线接法全攻略:一看就懂的图解教程资讯攻略12-04 -
 2024全新升级红绿灯信号灯图解:一看就懂的交通信号指南资讯攻略12-04
2024全新升级红绿灯信号灯图解:一看就懂的交通信号指南资讯攻略12-04