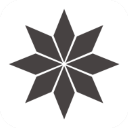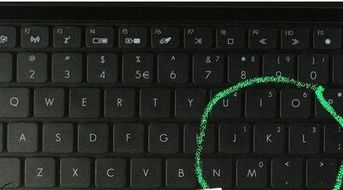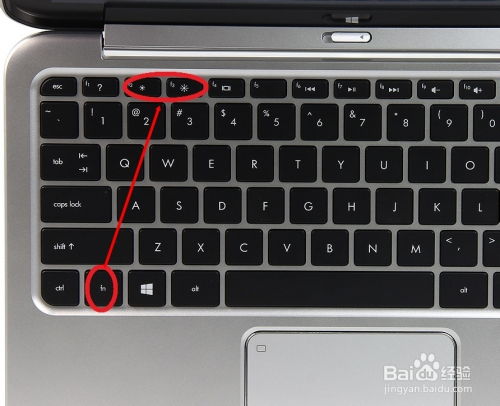掌握苹果笔记本MAC键盘全能技巧,提升工作效率
苹果笔记本MAC键盘,作为苹果电脑的重要组成部分,不仅设计简约、美观,更在功能上为用户提供了诸多便利。无论你是刚入手Mac的新手,还是已经使用过一段时间的老用户,了解并掌握MAC键盘的各项功能,都将大大提升你的电脑操作效率。接下来,就让我们一起走进苹果笔记本MAC键盘的世界,详细解析它的各项功能。

MAC键盘布局与特色按键
MAC键盘的布局与Windows键盘存在较大差异,它更为紧凑、简洁。MAC键盘上没有Win、Alt、PrintScreen等按键,取而代之的是Command、Option等具有苹果特色的按键。

Command键:这是MAC键盘上的灵魂按键,功能相当于Windows键盘的Control键,主要用于系统级操作。例如,【Command+C】复制,【Command+V】粘贴,【Command+A】全选等等。同时,切换前台应用可以用【Command+Tab】,切换输入法是地球键或者【Ctrl+空格】,搜索【Command+空格】,强制应用退出【Command+Option+Esc】。

Option键:这个按键类似于Windows的Alt键,主要用于特殊字符输入和辅助快捷键。当你按下Option键再配合其他按键时,可以输入一些特殊符号或实现特定功能。
Control键:在MAC键盘上,Control键的作用与Windows键盘有所不同,它在编程和终端命令中更为常用。
Shift键:用于输入大写字母或与其他键组合实现特定功能。
Fn键:这是MAC键盘上的特殊按键,用于实现键盘上未直接标明的功能,如亮度调节、音量控制等。
Touch Bar(部分型号):部分MAC键盘还配备了Touch Bar,它可以自定义快捷键、显示操作提示,让你的工作流程更加高效。
功能键F1-F12的详细解析
MAC键盘上的F1-F12功能键,在不同的软件中可能有不同的作用,但以下是一些常见的通用功能:
F1:亮度调节键。按下F1可以降低屏幕亮度,让你在光线较暗的环境下更加舒适地使用电脑。
F2:同样是亮度调节键,但功能相反,按下F2可以增加屏幕亮度,适应光线较强的环境。
F3(部分软件):在某些软件中,F3可以用于搜索文件或内容,让你快速找到你需要的信息。
F4:聚焦搜索键。在MAC上,按下F4可以打开“聚焦”功能,快速搜索MAC上的内容,无论是文件、应用程序还是网页,都能轻松找到。
F5:听写/Siri键。启用听写功能后,你可以在可输入文本的地方通过麦克风听写文本,无需手动输入。同时,F5还能直接激活Siri,让你通过语音控制MAC。
F6(部分软件):快速定位到地址栏,在资源管理器或浏览器中非常方便。
F7:一键开启或关闭“勿扰模式”。当你需要专注工作或学习时,按下F7可以免受通知打扰。
F8:播放/暂停键。无论是音乐、影片还是幻灯片放映,按下F8都能轻松掌控播放状态。
F9:快进键。在播放媒体文件时,按下F9可以快速前进。
F10(部分软件):在某些应用中,F10用于激活菜单或提供音量控制。
F11:减小音量键。当你觉得当前音量过大时,按下F11可以轻松减小音量。
F12:增大音量键。与F11相反,按下F12可以增大音量。
值得注意的是,当你使用外接键盘时,F1-F12功能键可能会默认执行其在Windows系统下的功能,而非MAC系统的功能。此时,你可以通过按下Fn键+F1-F12来实现MAC系统的功能。
MacOS下的常用快捷键
除了F1-F12功能键外,MacOS还提供了许多常用的快捷键,这些快捷键将大大提高你的电脑操作效率:
截屏快捷键:截全屏【Command+Shift+3】,选区域截屏【Command+Shift+4】,高级截屏【Command+Shift+5】(包括全屏截屏、窗口截屏、选区截屏、全屏录制和选区录制)。
鼠标与触控板:MacOS几乎用不上外接鼠标,触控板就可以满足大多数的场景。如果使用外接鼠标的话,鼠标中间滚轮的方向和屏幕运行方向相反,不习惯的话可以在系统偏好设置里面取消鼠标滚动方向,之后再使用鼠标就跟Windows使用是一样的了。
应用切换:通过【Command+Tab】可以快速切换前台应用,让你在多个应用之间自由切换。
程序管理:通过【Command+Q】可以退出当前应用程序,通过【Command+Option+Esc】可以强制退出无响应的应用程序。
文件管理:通过【Command+N】可以新建文件或文件夹,通过【Command+O】可以打开文件,通过【Command+S】可以保存文件。
MAC键盘的连接与配对
MAC键盘的连接与配对过程也非常简单。当Apple无线键盘开启时,指示灯会连续闪烁两次,再熄灭,然后重复先前的状态(闪烁-闪烁-熄灭、闪烁-闪烁-熄灭)。这表示你的MAC可以发现键盘,你可以将MAC与其相连。3分钟后,指示灯熄灭,但键盘仍然处于打开状态,只是不再可以被电脑发现。若要使它可以再次被发现,请先关闭它,然后再次打开。
在无线键盘与MAC建立连接时,指示灯会稳定地亮起3秒钟,然后熄灭。这表示设备已与MAC成功相连。同样地,Apple无线鼠标和触控板也有类似的连接与配对过程。
结语
通过对苹果笔记本MAC键盘功能的详细介绍,我们可以看到MAC键盘不仅设计简约、美观,更在功能上为用户提供了诸多便利。掌握并熟练运用这些功能键和快捷键,将大大提高你的电脑操作效率。无论是新手还是老用户,都应该花时间去了解并熟悉MAC键盘的各项功能,让它成为你工作和学习中的得力助手。
- 上一篇: 如何找回消失的QQ小世界功能?
- 下一篇: 揭秘感情基调:深入了解情感表达的核心
-
 轻松掌握:键盘复制粘贴的实用技巧资讯攻略11-03
轻松掌握:键盘复制粘贴的实用技巧资讯攻略11-03 -
 轻松掌握:电脑键盘复制粘贴快捷键的使用方法资讯攻略11-02
轻松掌握:电脑键盘复制粘贴快捷键的使用方法资讯攻略11-02 -
 华为MateDock扩展坞:全能高效,一扩即享资讯攻略11-07
华为MateDock扩展坞:全能高效,一扩即享资讯攻略11-07 -
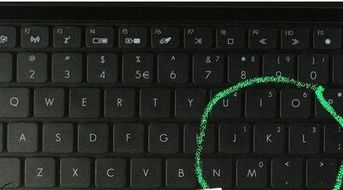 笔记本键盘完全无响应的原因探究资讯攻略11-30
笔记本键盘完全无响应的原因探究资讯攻略11-30 -
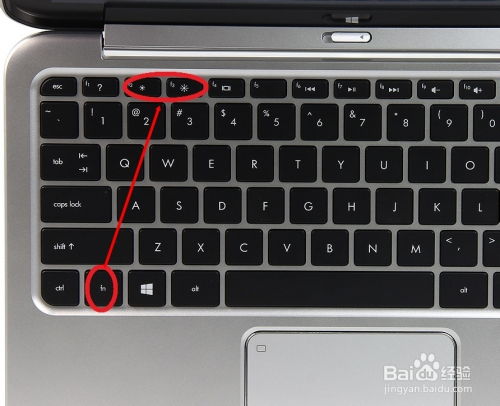 掌握技巧:轻松调整笔记本电脑屏幕亮度资讯攻略11-24
掌握技巧:轻松调整笔记本电脑屏幕亮度资讯攻略11-24 -
 苹果设备上输入大于号和小于号的方法资讯攻略11-05
苹果设备上输入大于号和小于号的方法资讯攻略11-05