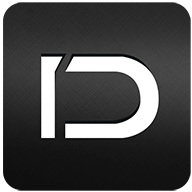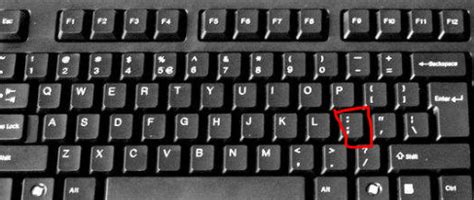如何在Word中轻松打出单引号
在Word文档中,我们常常需要输入各种符号来满足不同的排版和写作需求。单引号,这个看似简单却常常让初学者感到困惑的符号,在实际应用中却扮演着举足轻重的角色。无论是引用他人话语、强调某个词语,还是在编写代码时标注字符串,单引号都是不可或缺的一部分。那么,如何在Word中轻松打出单引号呢?本文将为你详细介绍几种简单有效的方法,让你在Word文档编辑中如虎添翼。

首先,我们需要明确的是,Word作为一款功能强大的文字处理软件,提供了多种输入单引号的方式。这些方法不仅适用于不同版本的Word软件,还能满足用户在不同场景下的需求。接下来,我们就来一一揭秘这些实用的技巧。

一、利用键盘直接输入
对于大多数用户来说,最直接、最简便的方法莫过于利用键盘上的单引号键来输入了。在标准的英文键盘布局中,单引号键通常位于回车键的左侧,与双引号键相邻。当你需要输入单引号时,只需按下这个键即可。值得注意的是,在不同的输入法状态下,单引号的输入可能会有所不同。例如,在中文输入法下,按下单引号键可能会输入中文标点符号(如顿号、书名号等),此时你需要切换到英文输入法才能正确输入单引号。
二、利用插入符号功能
如果你发现键盘上的单引号键无法满足你的需求,或者你想在文档中插入一些特殊的单引号符号(如左单引号、右单引号等),那么你可以利用Word的插入符号功能来实现。具体操作步骤如下:
1. 将光标定位到需要插入单引号的位置。
2. 点击菜单栏中的“插入”选项卡。
3. 在“符号”组中,点击“符号”按钮下的下拉箭头。
4. 在弹出的菜单中,选择“其他符号”选项。
5. 在弹出的“符号”对话框中,切换到“特殊字符”或“标点符号”选项卡。
6. 在列表中找到你需要的单引号符号,点击它,然后点击“插入”按钮。
7. 点击“关闭”按钮退出对话框。
通过这种方式,你可以轻松地在Word文档中插入各种特殊的单引号符号,满足不同的排版需求。
三、利用快捷键输入
对于一些经常需要输入单引号的用户来说,利用快捷键可以大大提高输入效率。虽然Word没有为单引号设置专门的快捷键,但你可以通过自定义快捷键的方式来实现这一功能。具体操作步骤如下:
1. 点击菜单栏中的“文件”选项卡。
2. 在弹出的菜单中,选择“选项”命令。
3. 在弹出的“Word选项”对话框中,切换到“自定义功能区”选项卡。
4. 在右侧的“键盘快捷方式”组中,点击“自定义”按钮。
5. 在弹出的“自定义键盘”对话框中,选择需要自定义快捷键的命令(如“插入左单引号”)。
6. 在“请按新快捷键”文本框中,按下你想设置的快捷键(如Ctrl+Alt+')。
7. 点击“指定”按钮,然后点击“关闭”按钮退出对话框。
8. 重复上述步骤,为其他需要自定义快捷键的命令设置快捷键。
完成设置后,你就可以通过按下自定义的快捷键来快速输入单引号了。需要注意的是,自定义快捷键可能会与Word中的其他功能冲突,因此在设置时需要谨慎选择。
四、利用自动更正功能
除了上述方法外,你还可以利用Word的自动更正功能来快速输入单引号。具体操作步骤如下:
1. 点击菜单栏中的“文件”选项卡。
2. 在弹出的菜单中,选择“选项”命令。
3. 在弹出的“Word选项”对话框中,切换到“校对”选项卡。
4. 在右侧的“自动更正选项”组中,点击“自动更正选项”按钮。
5. 在弹出的“自动更正”对话框中,切换到“替换”选项卡。
6. 在“替换为”文本框中输入你想替换的文本(如“dq”表示双引号),在“替换为”文本框中输入对应的单引号符号(如“''”)。
7. 点击“添加”按钮,然后点击“确定”按钮退出对话框。
8. 重复上述步骤,为其他需要自动更正的文本添加规则。
完成设置后,当你在Word文档中输入指定的替换文本时,Word会自动将其替换为对应的单引号符号。这种方法虽然需要一定的设置工作,但一旦设置完成,就可以大大提高输入效率。
五、利用第三方插件
除了Word自带的功能外,你还可以利用一些第三方插件来快速输入单引号。这些插件通常提供了丰富的符号库和便捷的输入方式,可以满足用户在不同场景下的需求。在选择插件时,你需要确保插件与你的Word版本兼容,并且具有良好的用户评价和安全性。安装插件后,你可以根据插件提供的说明进行操作,轻松实现单引号的快速输入。
综上所述,Word中打出单引号的方法多种多样,你可以根据自己的需求和习惯选择合适的方法。无论是利用键盘直接输入、插入符号功能、快捷键输入、自动更正功能还是第三方插件,都可以帮助你轻松实现单引号的快速输入。掌握这些方法后,相信你在Word文档编辑中会更加得心应手。希望本文能够对你有所帮助!
- 上一篇: 轻松学会:家庭自制美味蛋糕卷的做法
- 下一篇: 轻松学会!完美荷包蛋的制作秘籍
-
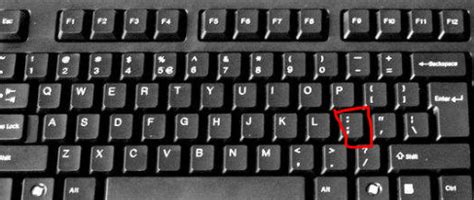 轻松掌握:在电脑上如何打出单引号的小技巧资讯攻略11-17
轻松掌握:在电脑上如何打出单引号的小技巧资讯攻略11-17 -
 轻松学会:键盘上如何打出单引号资讯攻略11-14
轻松学会:键盘上如何打出单引号资讯攻略11-14 -
 轻松学会:如何在键盘上打出单引号资讯攻略11-12
轻松学会:如何在键盘上打出单引号资讯攻略11-12 -
 如何在键盘上打出单引号资讯攻略11-12
如何在键盘上打出单引号资讯攻略11-12 -
 在Word中如何输入Ω(欧姆)符号及引号("Ω")资讯攻略11-07
在Word中如何输入Ω(欧姆)符号及引号("Ω")资讯攻略11-07 -
 如何输入单引号资讯攻略11-12
如何输入单引号资讯攻略11-12