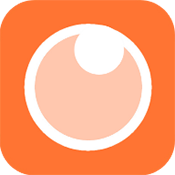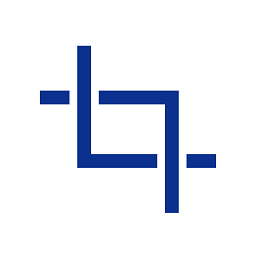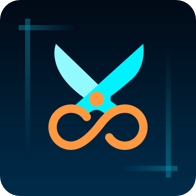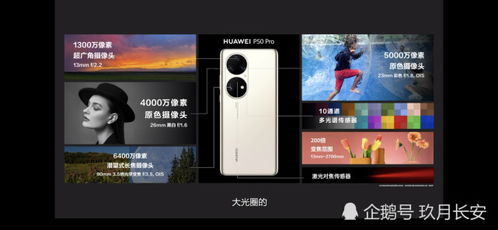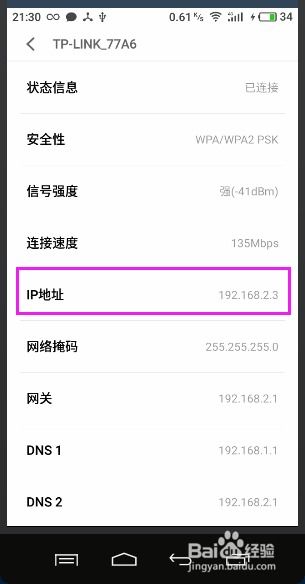华为nova5i Pro如何截屏?
华为nova5iPro作为一款备受欢迎的智能手机,为用户提供了多种便捷的操作方式,其中截屏功能就是非常实用的一个。无论你是想分享屏幕上的精彩内容,还是为了记录某些重要的信息,掌握截屏技巧都是必不可少的。下面,我们就来详细介绍华为nova5iPro的几种截屏方法,帮助你轻松搞定这一操作。

快捷键截屏
首先,最简单也是最直接的方式就是通过快捷键进行截屏。这种方法适用于大多数场景,只需简单几步就能完成。

1. 步骤说明:
打开你想要截图的界面,无论是浏览器、聊天应用还是游戏。
同时按住机身右侧的电源键和音量“-”键(音量减小键)。
当你看到屏幕闪动或者听到“咔”的一声,就表示当前屏幕内容已经被成功截图了。
2. 注意事项:
按键时要同时用力,避免按键不灵敏导致截屏失败。
截屏后,你可以在图库中的“截屏录屏”文件夹找到刚刚截取的图片。
三指下滑截屏
除了快捷键,华为nova5iPro还支持通过手势来进行截屏,其中最常见的就是三指下滑截屏。这种方法适用于单手操作时,更加方便快捷。
1. 开启步骤:
打开手机的“设置”。
找到并点击“智能辅助”选项。
进入“手势控制”页面。
在这里你可以看到“三指下滑截屏”选项,点击进入。
打开“三指下滑截屏”右侧的开关,设置完成后,你就可以使用三指下滑的手势来进行截屏了。
2. 使用方法:
在你需要截图的界面上,用三个手指同时从屏幕顶端向下滑动。
屏幕会立刻进行截图,并保存到图库中。
滚动截屏(长截屏)
对于需要截取长内容的场景,比如网页文章、聊天记录等,滚动截屏(长截屏)功能就显得尤为重要了。华为nova5iPro也提供了这一功能,让你能够轻松截取整个页面的内容。
1. 操作步骤:
首先,进行普通截屏操作(可以通过快捷键或手势完成)。
截屏成功后,屏幕下方会出现三个按钮,分别是“保存”、“分享”和“滚动截屏”。
点击“滚动截屏”按钮,系统会自动开始滚动并截取屏幕上的内容。
滚动过程中,你可以看到屏幕上的内容在不断扩展,直到你需要的内容全部被截取完毕。
最后,点击屏幕即可结束滚动截屏,并保存结果。
2. 注意事项:
滚动截屏时,要确保屏幕上的内容在滚动过程中没有发生变化,否则可能会导致截图不完整。
如果截取的内容过长,可能会导致截图失败或卡顿,因此建议在截取较长内容时耐心等待。
指关节截屏
除了上述几种方法,华为nova5iPro还支持指关节截屏,这是一种更加个性化和创新的方式。通过敲击屏幕的指关节,你可以实现快速截屏,非常适合喜欢尝试新鲜事物的用户。
1. 开启步骤:
进入手机的“设置”。
找到并点击“辅助功能”选项。
在这里你可以看到“快捷启动及手势”页面,点击进入。
找到并点击“截屏”选项。
打开“指关节截屏”右侧的开关,设置完成后,你就可以使用指关节敲击屏幕来进行截屏了。
2. 使用方法:
在你需要截图的界面上,用指关节轻敲屏幕一下。
屏幕会立刻进行截图,并保存到图库中。
需要注意的是,敲击时要用力适中,避免过度用力导致屏幕受损。
智能截屏
智能截屏是华为nova5iPro提供的另一种高级截屏方式。它不仅可以实现普通截屏,还可以进行局部截图、形状截图等,让你在截图时拥有更多的选择和灵活性。
1. 开启步骤:
进入手机的“设置”。
找到并点击“智能辅助”选项。
进入“手势控制”页面。
在这里你可以看到“智能截屏”选项,点击进入。
打开“智能截屏”右侧的开关,设置完成后,你就可以使用智能截屏功能了。
2. 使用方法:
在你需要截图的界面上,用指关节双击屏幕(注意是双击)。
屏幕会立刻进入智能截屏模式,此时你可以看到屏幕上出现了一个截屏框和一个工具栏。
你可以拖动截屏框来选择需要截取的区域,也可以点击工具栏上的不同按钮来进行局部截图、形状截图等操作。
完成截图后,点击保存按钮即可将截图保存到图库中。
总结
通过以上介绍,我们可以看出华为nova5iPro提供了多种截屏方式,无论是快捷键截屏、手势截屏还是指关节截屏,都能满足用户在不同场景下的需求。掌握这些截屏技巧,不仅可以让你的操作更加便捷高效,还能让你在分享和记录时更加得心应手。
希望这篇文章能够帮助你更好地了解和使用华为nova5iPro的截屏功能。如果你还有其他关于手机操作的问题或建议,欢迎随时与我们分享和交流。让我们一起享受科技带来的便利和乐趣吧!
- 上一篇: 轻松学会!微信公众号注册全攻略
- 下一篇: 家庭DIY无硼砂起泡胶,巧用纸巾的创意制作法
-
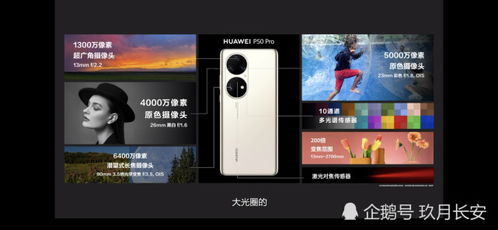 华为P50 Pro智感支付教程:轻松一步完成支付资讯攻略12-07
华为P50 Pro智感支付教程:轻松一步完成支付资讯攻略12-07 -
 华为P40如何开启智感支付功能?资讯攻略11-06
华为P40如何开启智感支付功能?资讯攻略11-06 -
 华为手机隐私空间开启教程资讯攻略11-30
华为手机隐私空间开启教程资讯攻略11-30 -
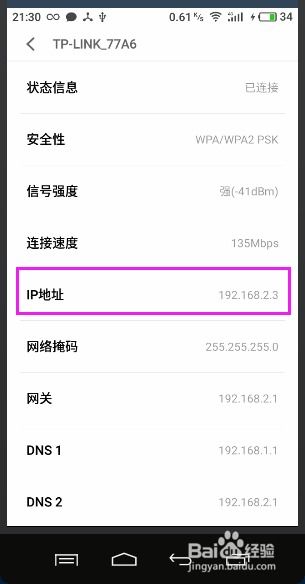 如何在手机百度上查看IP地址?资讯攻略11-27
如何在手机百度上查看IP地址?资讯攻略11-27 -
 揭秘对比手法的魅力:经典例句大比拼资讯攻略11-15
揭秘对比手法的魅力:经典例句大比拼资讯攻略11-15 -
 三星手机如何进行截屏操作?资讯攻略11-10
三星手机如何进行截屏操作?资讯攻略11-10