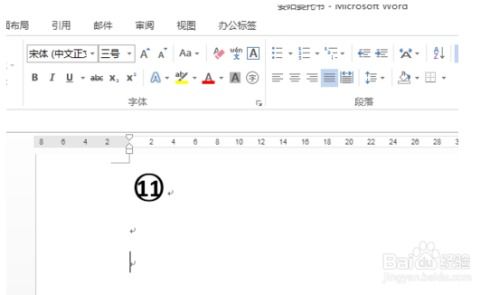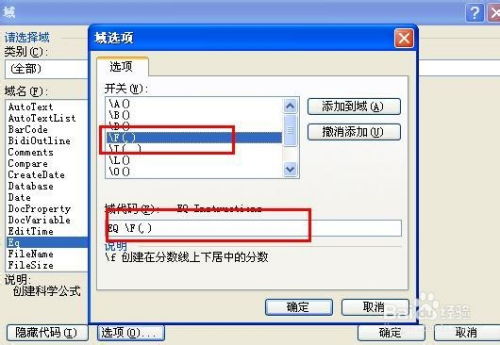如何在Word文档中轻松打出根号?
在Word文档中,如何插入根号符号可能是许多用户在编辑文档时遇到的一个小问题。虽然这个小问题看似简单,但如果不了解具体操作方法,确实会让人感到困惑。本文将详细介绍在Word文档中如何打出根号符号,从多种维度和方法进行讲解,确保每位读者都能轻松掌握这一技巧。

一、使用“插入”菜单插入根号
在Word文档中,最常用的方法之一是通过“插入”菜单来插入根号符号。具体步骤如下:

1. 选择要插入根号的文本位置:
首先,打开Word文档,并将光标移动到需要插入根号符号的位置。
2. 打开“插入”选项卡:
在Word的菜单栏中,找到并点击“插入”选项卡。
3. 选择“符号”组:
在“插入”选项卡中,找到并点击“符号”组。如果当前没有显示“符号”组,可以通过点击“更多符号”来展开更多选项。
4. 插入根号符号:
在“符号”组中,找到并点击“公式”按钮。在弹出的公式工具中,会有一个“根号”下拉菜单,用户可以选择所需的根号类型(如平方根、立方根等)。选择需要的根号类型后,点击“确定”即可插入根号符号。
二、使用快捷键插入根号
除了通过“插入”菜单外,还可以使用快捷键来快速插入根号符号。这种方法适用于已经熟悉快捷键的用户,可以提高工作效率。
1. 启用数字小键盘:
首先,确保电脑上的数字小键盘已经启用。如果没有启用,可以通过按“Num Lock”键来激活。
2. 使用快捷键:
在不选择任何输入法的情况下,按住“Alt”键,然后在数字小键盘上输入对应的代码。例如,输入“251”后松开“Alt”键,即可插入平方根符号(√)。此外,输入“41420”也可以得到根号符号,但不同的电脑系统或Word版本可能会有所不同。
三、通过公式编辑器插入根号
对于需要插入复杂数学公式的用户,Word中的公式编辑器是一个非常强大的工具。通过使用公式编辑器,用户可以轻松插入各种数学符号和公式,包括根号。
1. 打开公式编辑器:
在“插入”选项卡中,找到并点击“公式”按钮。这将打开一个公式编辑器窗口。
2. 插入根号:
在公式编辑器中,可以使用工具栏上的按钮来插入根号。通常,根号按钮位于工具栏的显眼位置,用户只需点击该按钮,然后选择所需的根号类型即可。
3. 编辑公式:
插入根号后,可以在公式编辑器中继续编辑其他数学符号和公式。编辑完成后,点击“关闭”按钮即可将公式插入到Word文档中。
四、复制粘贴根号符号
如果已经在其他文档中或网页上找到了根号符号,可以直接将其复制并粘贴到Word文档中。这种方法虽然简单,但需要用户事先找到可用的根号符号。
1. 找到根号符号:
在浏览器、其他Word文档或任何文本编辑器中,找到所需的根号符号。
2. 复制根号符号:
右键点击根号符号,选择“复制”或使用快捷键“Ctrl+C”进行复制。
3. 粘贴根号符号:
回到Word文档中,将光标移动到需要插入根号符号的位置,右键点击并选择“粘贴”或使用快捷键“Ctrl+V”进行粘贴。
五、注意事项和常见问题
1. 启用数字小键盘:
使用快捷键插入根号时,请确保数字小键盘已经启用。如果数字小键盘未启用,快捷键将无法正常工作。
2. 检查Word版本:
不同的Word版本可能在界面和功能上有所不同。因此,在尝试上述方法时,请确保使用的是与描述相符的Word版本。
3. 避免特殊字符:
在标题或需要特殊格式的文本中,尽量避免使用根号符号或其他特殊字符。这些字符可能会影响文档的排版和打印效果。
4. 检查字体和字号:
插入根号符号后,请检查其字体和字号是否与文档中的其他文本保持一致。如果需要,可以手动调整字体和字号以确保一致性。
5. 保存文档:
在插入根号符号后,请务必保存文档以防止意外丢失。建议定期保存文档以确保数据安全。
结语
通过本文的介绍,相信读者已经掌握了在Word文档中插入根号符号的多种方法。无论是使用“插入”菜单、快捷键、公式编辑器还是复制粘贴,都可以轻松实现这一功能。希望这些方法能够帮助读者在编辑Word文档时更加高效和便捷。如果还有其他问题或需要更多帮助,请随时查阅Word的官方文档或寻求专业支持。
- 上一篇: 如何轻松阅读钢琴谱
- 下一篇: 微信群聊藏身何处?一探究竟!
-
 如何在电脑或手机上打出根号符号?资讯攻略11-14
如何在电脑或手机上打出根号符号?资讯攻略11-14 -
 在Word中如何插入根号资讯攻略11-14
在Word中如何插入根号资讯攻略11-14 -
 如何在WPS中打出根号符号资讯攻略11-14
如何在WPS中打出根号符号资讯攻略11-14 -
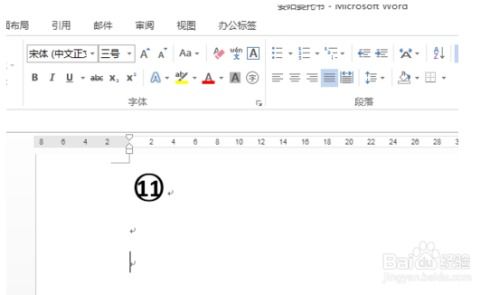 Word技巧:轻松打出圆圈里的数字1+感叹号!资讯攻略01-17
Word技巧:轻松打出圆圈里的数字1+感叹号!资讯攻略01-17 -
 如何在Word文档中打出波浪线资讯攻略11-10
如何在Word文档中打出波浪线资讯攻略11-10 -
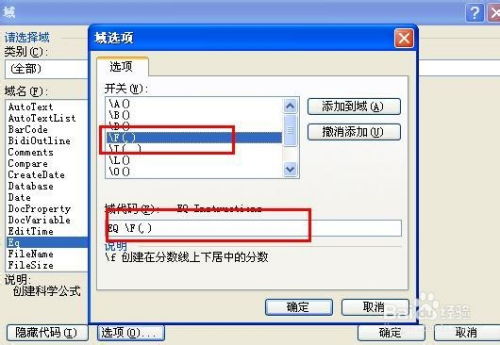 如何轻松在Word中打出分数?资讯攻略12-03
如何轻松在Word中打出分数?资讯攻略12-03