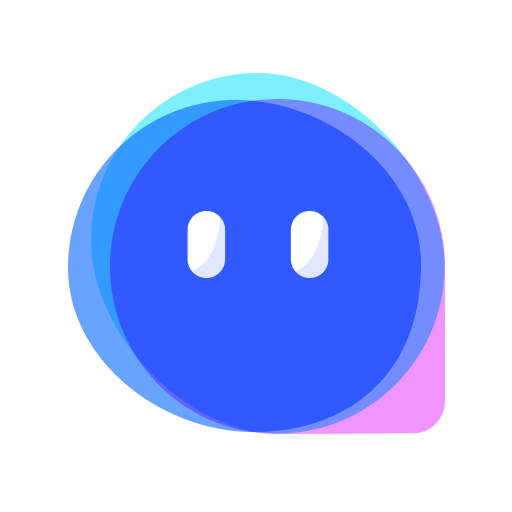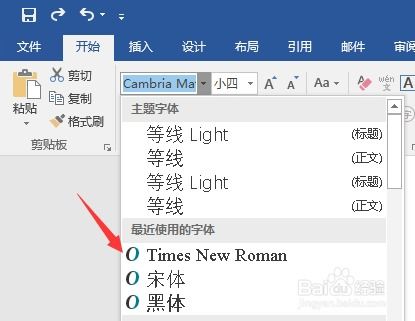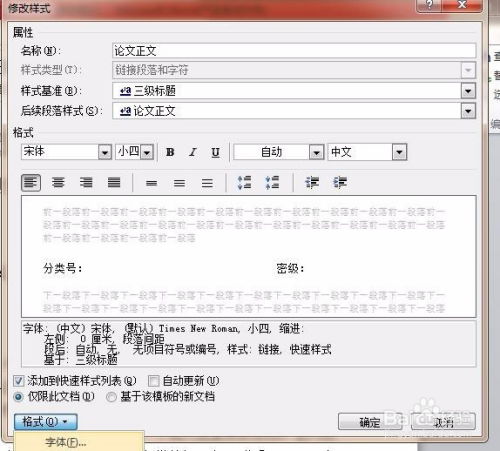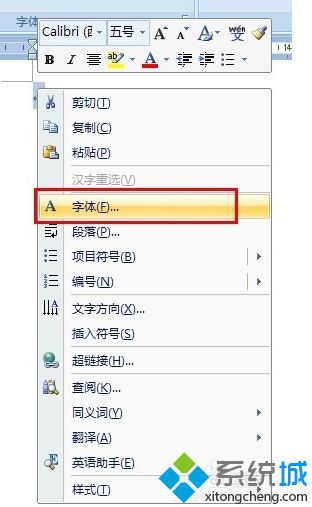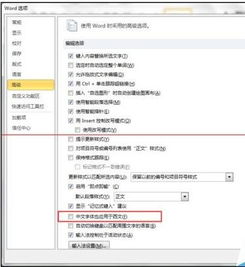将Word文档中的数字转换为新罗马字体
在这个数字化的时代,无论是学术写作、报告编制,还是日常文档处理,我们几乎都离不开电脑中的文字处理软件。而在追求文档的专业性和美观度时,字体选择显得尤为重要。今天,我们就来聊聊一个让许多人头疼又好奇的小技巧——如何将Word文档中的数字一键转换成优雅而经典的新罗马字体(Times New Roman)。这不仅能提升文档的整体质感,还能让你的作品在众多文本中脱颖而出,彰显专业风范。

开篇:数字字体的重要性,你注意到了吗?

在撰写论文、报告或是商业提案时,你是否曾留意到,文中的数字字体与正文是否和谐统一?或许你会说:“不就是几个数字嘛,能有多大影响?”实则不然。数字虽小,但它们作为信息的重要组成部分,其视觉呈现直接影响着读者对文档的整体印象。试想,如果一篇严谨的学术论文中,正文用的是端庄的Times New Roman字体,而数字却混杂着Arial、Courier等风格迥异的字体,是不是会显得杂乱无章,专业度大打折扣?

因此,确保文档中的每一个元素,包括数字,都与整体风格保持一致,是提升文档专业性的关键一步。而Times New Roman字体,凭借其清晰的线条、适度的间距和悠久的历史底蕴,成为了众多领域,特别是学术出版和正式文件中的首选字体。

为什么选择Times New Roman字体?
Times New Roman自1932年由英国排版师Stanley Morison和字体设计师Victor Lardent共同设计以来,凭借其优雅而不失庄重的外观,迅速成为印刷界的经典之作。其特点在于:

易读性高:即便长时间阅读,也能保持眼部舒适,减少视觉疲劳。
适应性强:无论是小到报纸上的小字,还是大到书籍封面的大标题,Times New Roman都能完美呈现。
历史悠久:作为经典的衬线字体之一,它承载了深厚的文化底蕴,给人以专业、正式的感觉。
Word中的数字字体转换:挑战与机遇
然而,在Word中处理数字字体时,我们常常会遇到一些挑战。比如,直接从其他地方复制粘贴的内容,可能会带着原有的数字字体格式;或是手动输入时,不小心切换了输入法,导致数字与正文字体不一致。这些问题虽小,却足以影响文档的整洁度和专业形象。
但正是这些挑战,激发了我们对更高效、更智能解决方案的探索。下面,我们就来揭开Word数字字体转换的神秘面纱,让你的文档瞬间焕发新颜。
实战技巧:一键将数字改成Times New Roman字体
方法一:使用“查找和替换”功能
1. 打开Word文档:首先,确保你的Word软件已经打开,并加载了你需要修改的文档。
2. 进入查找和替换界面:按下快捷键Ctrl+H,或者通过菜单栏的“开始”选项卡,找到并点击“查找和替换”按钮,选择“替换”选项。
3. 设置查找内容:在“查找内容”框中,输入一个半角状态的数字(例如“0”或“1-9”中的任意一个)。如果想一次性替换所有数字,可以在“特殊格式”中选择“任意数字”。
4. 设置替换为内容:在“替换为”框中,不要直接输入数字,而是点击“格式”下拉菜单,选择“字体”。
5. 选择Times New Roman字体:在弹出的字体对话框中,找到并选中Times New Roman字体,确认无误后点击“确定”。
6. 执行替换:回到“查找和替换”对话框,点击“全部替换”按钮,Word会自动将文档中所有符合条件的数字替换为Times New Roman字体格式的数字。
7. 检查与保存:完成替换后,记得仔细检查文档,确保所有数字都已正确更改,然后保存文档。
方法二:使用VBA宏代码(进阶)
对于经常需要处理大量文档的用户来说,编写一个简单的VBA宏代码,可以大大提高工作效率。以下是一个将文档中所有数字转换为Times New Roman字体的VBA宏示例:
1. 打开VBA编辑器:在Word中,按下Alt+F11,打开VBA编辑器。
2. 插入新模块:在VBA编辑器中,右键点击左侧的项目窗口,选择“插入”->“模块”,插入一个新模块。
3. 输入宏代码:在新模块中,复制并粘贴以下代码:
```vba
Sub ChangeDigitsToTimesNewRoman()
Dim rng As Range
Dim i As Integer
For i = 0 To 9
Set rng = ActiveDocument.Content.Find(Text:=CStr(i), MatchCase:=False, MatchWholeWord:=False, MatchWildcards:=False, MatchSoundsLike:=False, MatchAllWordForms:=False, Forward:=True, Wrap:=wdFindContinue)
Do While Not rng Is Nothing
rng.Font.Name = "Times New Roman"
Set rng = rng.Find.Execute(Text:=CStr(i), MatchCase:=False, MatchWholeWord:=False, MatchWildcards:=False, MatchSoundsLike:=False, MatchAllWordForms:=False, Forward:=True, Wrap:=wdFindContinue)
Loop
Next i
End Sub
```
4. 运行宏:关闭VBA编辑器,回到Word界面,按下Alt+F8,选择刚才创建的宏“ChangeDigitsToTimesNewRoman”,点击“运行”。
通过这两种方法,无论是对于偶尔需要调整数字字体的用户,还是经常处理大量文档的专业人士,都能轻松实现数字字体的统一转换,让文档更加专业、整洁。
结语:细节之处见真章
在文档处理的道路上,每一个小细节都可能成为影响整体质量的关键因素。将Word文档中的数字转换成Times New Roman字体,虽看似微不足道,实则是对文档专业性和美观度的又一次提升。掌握了这一技巧,你不仅能在学术写作、工作报告中更加得心应手,还能在无形中展现出对细节的关注和对品质的追求。
下次当你准备提交那份至关重要的文档前,不妨再检查一遍,确保每一个数字都与正文融为一体,共同讲述一个清晰、专业的故事。毕竟,在追求卓越的路上,每一个细节都不容忽视。
- 上一篇: 揭秘:无限循环小数与无限不循环小数的定义及区别
- 下一篇: 户户通锅盖如何调整信号?
-
 一键将Word数字转换为新罗马字体秘籍资讯攻略10-31
一键将Word数字转换为新罗马字体秘籍资讯攻略10-31 -
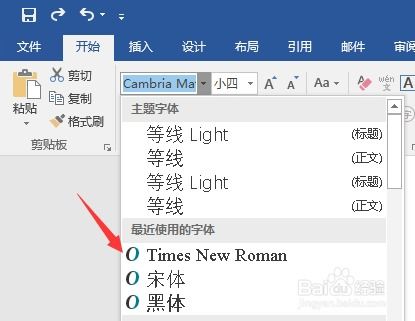 如何设置Word文档的罗马字体资讯攻略12-04
如何设置Word文档的罗马字体资讯攻略12-04 -
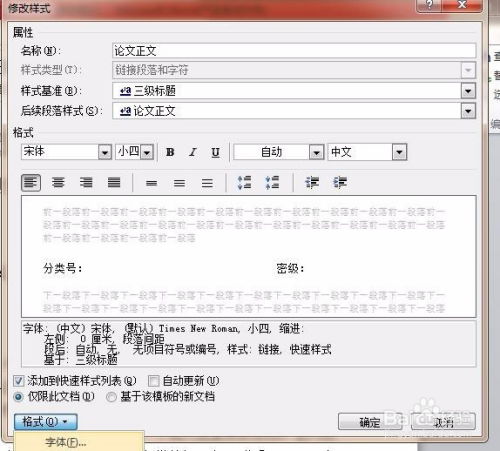 如何在Word文档中查找并使用罗马字体资讯攻略12-02
如何在Word文档中查找并使用罗马字体资讯攻略12-02 -
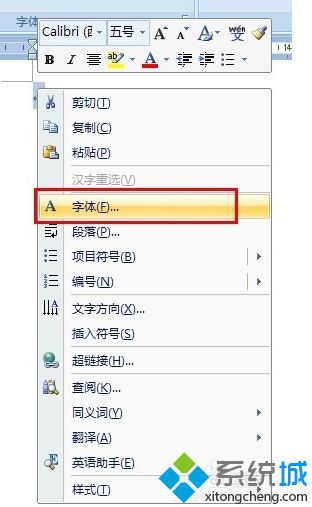 一键将Word字体设置为Times New Roman资讯攻略12-05
一键将Word字体设置为Times New Roman资讯攻略12-05 -
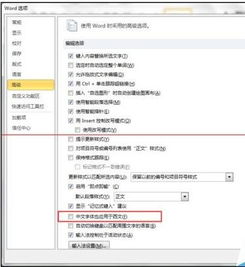 如何在Word文档中轻松设置文本为华文行楷字体资讯攻略12-07
如何在Word文档中轻松设置文本为华文行楷字体资讯攻略12-07 -
 如何让Word文档中的字体颜色随心所欲?资讯攻略11-30
如何让Word文档中的字体颜色随心所欲?资讯攻略11-30