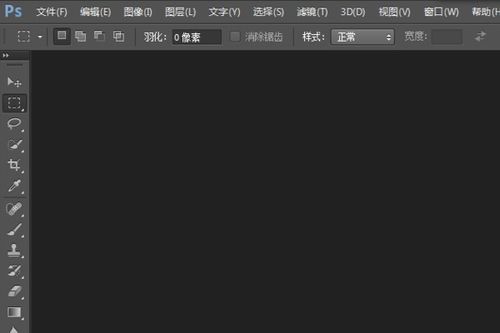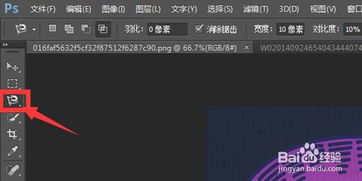Photoshop羽化修图教程怎么学?

在Photoshop中,羽化是一项非常实用的技术,它能够帮助我们在修图时实现边缘的自然过渡,使图像看起来更加柔和、平滑。无论是在处理照片的背景替换、图像融合,还是在制作各种艺术效果时,羽化都是一个不可或缺的工具。今天,我们就来详细讲解一下如何在Photoshop中进行羽化修图,让你的修图技能更上一层楼。
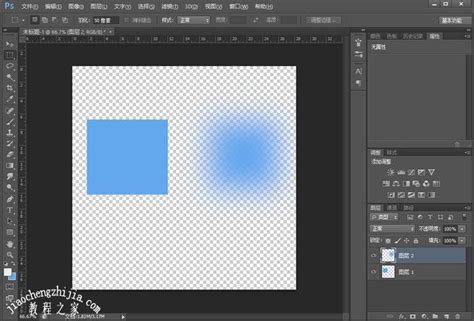
一、羽化基础知识
在Photoshop中,羽化是通过模糊选区边缘来实现的。当我们对一个选区应用羽化效果时,选区的边缘会变得模糊,从而使选区内部与外部的像素有一个平滑的过渡。羽化的数值越大,边缘模糊的程度就越大,过渡就越自然。
二、羽化修图步骤
1. 创建选区
首先,我们需要在Photoshop中打开一张图片,并使用工具创建一个选区。你可以使用选框工具(如矩形选框工具、椭圆选框工具)、套索工具(如多边形套索工具、磁性套索工具)或者快速选择工具等。
例如,我们使用磁性套索工具来选取一个物体。在工具栏中选择磁性套索工具,然后沿着物体的边缘进行描边。磁性套索工具会根据物体的边缘自动吸附,使选区更加精确。
2. 应用羽化效果
选区创建完成后,接下来我们需要对选区应用羽化效果。有两种方法可以实现这一点:
方法一:通过选区菜单应用羽化
在菜单栏中选择“选择”-“修改”-“羽化”(快捷键Shift+F6),然后在弹出的羽化对话框中输入羽化的数值。羽化的数值可以根据实际情况进行调整,一般来说,数值越大,边缘模糊的程度就越大。
方法二:在创建选区时直接应用羽化
如果你使用的是选框工具(如矩形选框工具、椭圆选框工具),可以在创建选区之前按住Alt键(Windows系统)或Option键(Mac系统),此时选框工具的选项栏中会出现羽化的选项。你可以直接在这里输入羽化的数值,然后创建选区。
3. 执行修图操作
选区羽化完成后,我们就可以执行修图操作了。这里以背景替换为例:
步骤一:创建新图层
在图层面板中,点击“新建图层”按钮,创建一个新的空白图层。
步骤二:填充背景
选择新创建的图层,然后使用快捷键Ctrl+Delete(Windows系统)或Cmd+Delete(Mac系统)填充背景色。你可以选择任何你喜欢的颜色或图案作为新的背景。
步骤三:隐藏原图层
在图层面板中,点击原图层旁边的小眼睛图标,将原图层隐藏起来。此时,你应该能够看到新的背景色和已经羽化的物体。
步骤四:调整细节
如果羽化的效果不够理想,或者你需要对选区进行进一步的调整,可以使用“快速选择工具”或“魔棒工具”等工具来添加或减去选区。然后,你可以重新应用羽化效果,直到达到满意的效果为止。
三、羽化修图技巧
1. 羽化数值的选择
羽化的数值选择需要根据实际情况进行。如果物体边缘比较清晰,且希望过渡更加自然,可以选择较大的羽化数值;如果物体边缘比较模糊,或者希望保留一定的边缘细节,可以选择较小的羽化数值。
2. 使用图层蒙版
除了直接对选区进行羽化外,我们还可以使用图层蒙版来实现更加精细的羽化效果。在创建选区后,点击图层面板底部的“添加矢量蒙版”按钮,然后为图层添加一个矢量蒙版。接下来,你可以使用画笔工具(选择柔边画笔)在蒙版上进行绘制,从而调整羽化的程度和范围。这种方法的好处是可以随时对羽化效果进行修改和调整。
3. 配合其他工具使用
羽化并不是孤立的修图步骤,它通常需要与其他工具配合使用才能达到最佳效果。例如,你可以使用“修复画笔工具”来修复选区内部的瑕疵;使用“模糊工具”来进一步模糊边缘;或者使用“色彩平衡”和“亮度/对比度”等调整工具来优化图像的色彩和明暗。
四、实战案例:人像背景替换
下面,我们通过一个实战案例来演示如何使用羽化技术进行人像背景替换。
步骤一:打开图片
在Photoshop中打开一张人像照片和一张你希望作为新背景的图片。
步骤二:创建人像选区
使用快速选择工具或磁性套索工具等人像进行选区。尽量确保选区能够准确地覆盖人像的轮廓。
步骤三:应用羽化效果
按照前面介绍的方法对人像选区应用羽化效果。根据你的需求选择合适的羽化数值。
步骤四:复制并粘贴人像
选择人像图层,然后按Ctrl+J(Windows系统)或Cmd+J(Mac系统)复制图层。接下来,将人像图层拖动到新的背景图片上,并调整人像图层的位置和大小,使其与新背景相匹配。
步骤五:调整细节
使用图层蒙版或画笔工具对人像的边缘进行进一步的调整和优化,确保人像与新背景能够完美融合。你还可以使用其他调整工具来优化人像的色彩和明暗效果。
五、总结
羽化是Photoshop中一项非常实用的修图技术,它能够帮助我们实现边缘的自然过渡,使图像看起来更加柔和、平滑。通过掌握羽化的基础知识和修图步骤,我们可以轻松地处理各种修图任务,如背景替换、图像融合等。同时,结合其他工具的使用和技巧的掌握,我们还可以进一步提升修图效果,创作出更加精美的作品。希望这篇教程能够帮助你更好地掌握羽化修图技术,并在修图过程中取得更好的效果。
- 上一篇: 独守其中,字谜待解:一字深藏
- 下一篇: 探究“委屈”与“委曲”的正确用法,别再混淆了!
-
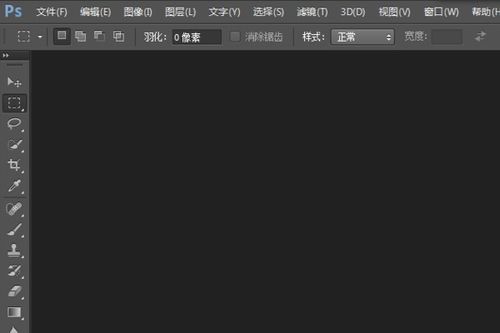 如何在Photoshop中找到并使用羽化功能资讯攻略12-04
如何在Photoshop中找到并使用羽化功能资讯攻略12-04 -
 轻松学会:Photoshop羽化技巧详解资讯攻略11-13
轻松学会:Photoshop羽化技巧详解资讯攻略11-13 -
 掌握Photoshop羽化功能,轻松打造柔和边缘效果资讯攻略11-13
掌握Photoshop羽化功能,轻松打造柔和边缘效果资讯攻略11-13 -
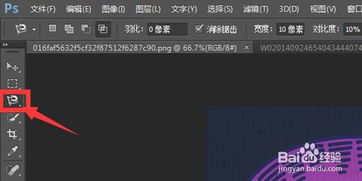 在Photoshop中运用羽化功能的方法资讯攻略12-06
在Photoshop中运用羽化功能的方法资讯攻略12-06 -
 PS中如何使用羽化功能?资讯攻略11-13
PS中如何使用羽化功能?资讯攻略11-13 -
 PS羽化效果,一键速成的快捷键秘籍!资讯攻略11-19
PS羽化效果,一键速成的快捷键秘籍!资讯攻略11-19