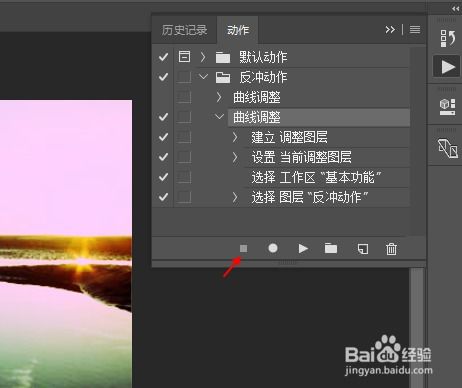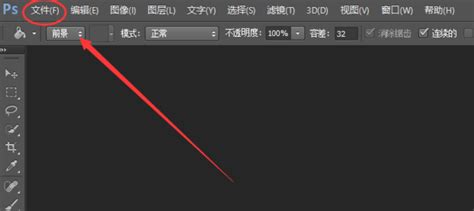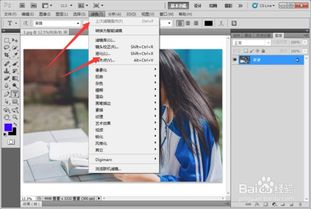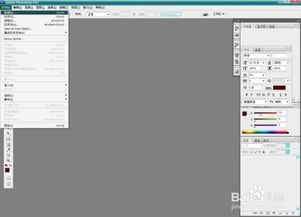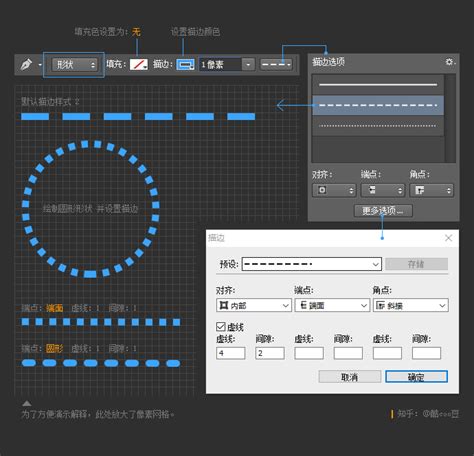打造梦幻水纹效果:PS中的绝妙技巧
在Photoshop中制作水纹效果是一项既有趣又实用的技能,它能够为你的图片增添一份动态和生动感。无论你是摄影爱好者、设计师,还是仅仅对图像处理感兴趣,掌握这一技巧都将使你的作品更加丰富多彩。以下是一个详细的教程,带你从多个维度了解如何在Photoshop中制作水纹效果。

准备工作
在开始之前,请确保你已经安装了最新版本的Photoshop软件。虽然不同版本的界面和功能可能略有差异,但基本的操作步骤是相似的。此外,准备一台性能良好的电脑和一个舒适的鼠标,将帮助你更高效地完成这项任务。

新建画布与背景设置
首先,我们需要新建一个画布。打开Photoshop,选择“文件”-“新建”(快捷键Ctrl+N),在弹出的对话框中设置画布大小。对于水纹效果,一般建议选择较大的尺寸,比如1300*900像素,分辨率设置为72像素/英寸。命名为“水纹效果”以便于区分。

接下来,我们设置背景。可以选择渐变色作为背景,以模拟水面的光影变化。选择工具栏中的渐变工具(快捷键G),在弹出的渐变编辑器中选择径向渐变,并设置你喜欢的颜色组合。例如,从深蓝到浅蓝的渐变可以模拟深水的视觉效果。然后,在画布上由中心向边角拉出渐变,形成一个自然的背景。

云彩与模糊效果
接下来,我们利用滤镜来创建水纹的基础效果。新建一个1300*1300像素的画布(或直接在原画布上操作),将前景色改为黑色,背景色设置为白色。然后,执行“滤镜”-“渲染”-“云彩”,这个滤镜会在画布上生成类似于云朵的随机图案。
接着,执行“滤镜”-“模糊”-“径向模糊”。在弹出的对话框中,将数量设置到最大,模糊方式选择“旋转”,品质选择“好”。这个滤镜会模拟水面旋转的模糊效果,使云彩图案呈现出类似水波的动态感。
水波滤镜的应用
现在,我们已经有了水波的基本形态,接下来需要应用水波滤镜来增强效果。执行“滤镜”-“扭曲”-“水波”。在弹出的对话框中,选择“水池波纹”样式,数量设置为78(或根据图像大小适当调整),起伏设置为12。这个滤镜会在画布上生成类似水池波纹的效果,与之前的云彩和模糊效果相结合,形成逼真的水纹。
图层通道与对比度调整
为了增强水纹的细节和对比度,我们可以利用图层通道进行调整。首先,进入图层通道面板,选择对比度比较强的蓝通道(或其他颜色通道,根据你的背景色选择)。然后,将蓝通道复制到右下角的新通道图标上,得到一个蓝副本通道。
在蓝副本通道上,使用“Ctrl+M”打开曲线调整对话框,通过调整曲线的形状来增加或减少对比度。完成后,按住“Ctrl”键点击蓝副本通道缩略图以载入选区。回到RGB通道,点击图层面板以返回图层编辑模式。
接下来,在图层面板中新建一个空白图层(快捷键Shift+Ctrl+N),并填充为白色(快捷键Ctrl+Backspace)。然后,使用“Ctrl+D”取消选区。这个空白图层将作为水纹效果的背景,通过调整其混合模式可以进一步增强效果。
移动与变形处理
现在,我们已经有了一个初步的水纹效果。但为了使它更加自然和贴合你的图片素材,你可能需要进行一些移动和变形处理。选择图层1(即包含水纹效果的图层),使用移动工具(快捷键V)将其拖动到水纹画布中,并调整其位置。
然后,使用“Ctrl+T”进入自由变换模式,右键点击图像选择“变形”处理。通过拖动变换框的角点或边缘,可以调整水纹的形状和大小,使其与你的图片素材更加协调。
图层蒙版与细节调整
为了使水纹效果更加精细和逼真,你可以使用图层蒙版来掩盖一些不需要的部分。首先,确保图层1处于选中状态,然后点击图层面板底部的“添加图层蒙版”按钮。将前景色设置为黑色,背景色设置为白色,选择一个柔软的画笔工具(硬度较低),并使用黑色画笔在图层蒙版上涂抹,以掩盖不需要的水纹部分。
通过调整画笔的大小和硬度,你可以精确地控制哪些部分的水纹效果被保留下来,哪些部分被掩盖。这个步骤可能需要一些耐心和细致的操作,但最终的效果将是非常值得的。
合并图层与最终调整
当你对水纹效果感到满意时,可以将所有相关图层合并为一个图层。选择所有需要合并的图层(按住Ctrl键并点击每个图层缩略图以选择),然后右键点击图层面板中的空白区域,选择“合并图层”。
接下来,你可以对整个图像进行一些最终的调整。例如,使用“图像”-“调整”菜单中的“亮度/对比度”、“色彩平衡”或“色相/饱和度”等命令来调整图像的亮度、对比度和颜色。这些调整将帮助你更好地融入水纹效果,使其与你的图片素材更加和谐统一。
添加水滴效果(可选)
为了使水纹效果更加完美和逼真,你可以考虑添加一些水滴效果。这可以通过多种方式实现,例如使用画笔工具手动绘制水滴形状,或者利用其他图像处理软件或插件来生成水滴效果。
如果你选择手动绘制水滴效果,可以使用一个柔软的圆形画笔工具,并设置适当的颜色和透明度来模拟水滴的外观。然后,在图像上绘制出你想要的水滴形状和大小。通过调整画笔的大小、颜色和透明度等参数,你可以创建出逼真的水滴效果。
总结
通过以上步骤,我们已经在Photoshop中成功地制作出了水纹效果。这个过程虽然需要一些时间和耐心,但最终的成果将是非常值得的。你可以将这个效果应用到各种图片素材中,为你的作品增添一份生动和活力。
希望这个教程对你有所帮助!记住,Photoshop是一个功能强大的图像处理软件,只有不断探索和实践才能充分发挥其潜力。祝你在Photoshop的学习和使用过程中取得更多的进步和成就!
- 上一篇: 微信怎样发布只有文字的朋友圈?
- 下一篇: 如何查询学位证书编号?
-
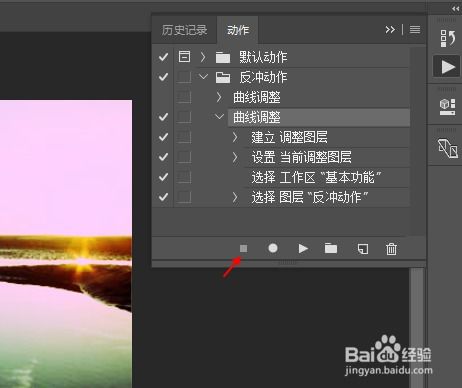 PS软件图片液化处理:轻松打造梦幻变形效果资讯攻略11-30
PS软件图片液化处理:轻松打造梦幻变形效果资讯攻略11-30 -
 创意PS打造梦幻泡泡文字效果资讯攻略01-18
创意PS打造梦幻泡泡文字效果资讯攻略01-18 -
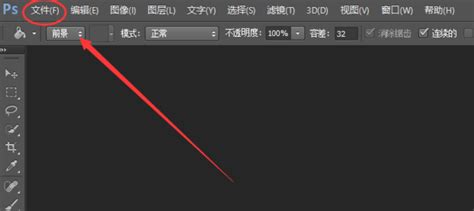 掌握PS液化滤镜:轻松打造梦幻般图像变形艺术资讯攻略11-28
掌握PS液化滤镜:轻松打造梦幻般图像变形艺术资讯攻略11-28 -
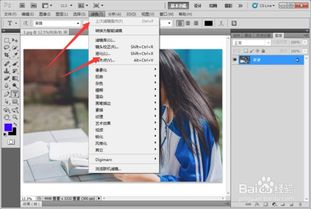 掌握PS液化工具:打造梦幻般的图像变形艺术资讯攻略11-27
掌握PS液化工具:打造梦幻般的图像变形艺术资讯攻略11-27 -
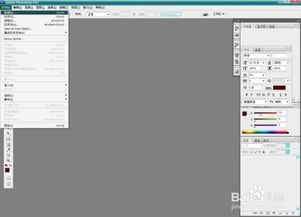 PS如何实现羽化效果?资讯攻略11-19
PS如何实现羽化效果?资讯攻略11-19 -
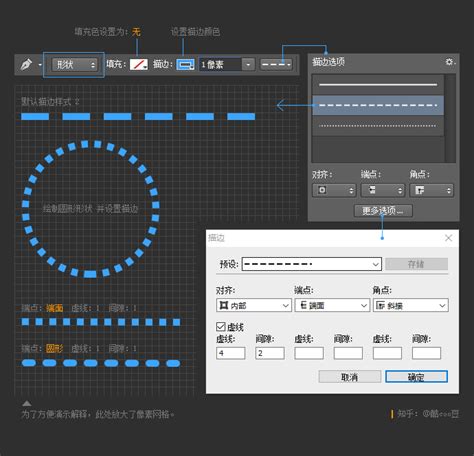 PS中打造创意虚线的绝妙技巧资讯攻略11-19
PS中打造创意虚线的绝妙技巧资讯攻略11-19