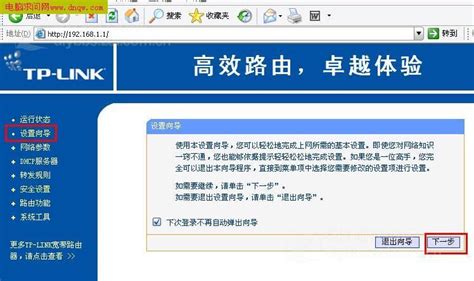TP-Link无线路由器轻松设置指南
TP-Link无线路由器设置指南

在现代生活中,无线网络已成为我们日常生活中不可或缺的一部分。无论是工作、学习还是娱乐,稳定的无线网络连接都至关重要。TP-Link作为知名的网络设备制造商,其无线路由器在市场上广受欢迎。本文将详细介绍如何设置TP-Link无线路由器,以确保您能够享受到稳定、安全的无线网络环境。
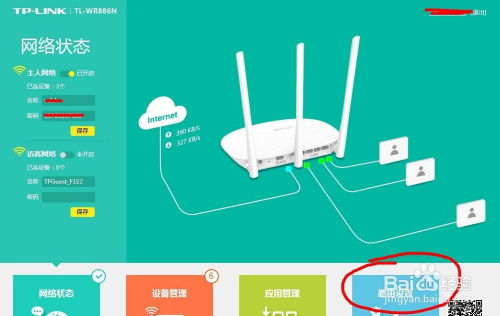
一、硬件准备与连接
首先,在开始设置TP-Link无线路由器之前,您需要确保已经准备好了所有必要的硬件,包括TP-Link路由器、电源适配器、宽带线(如光猫或入户网线)以及电脑或其他需要连接的设备。
1. 连接电源适配器:将路由器的电源适配器连接到电源插座,并将另一端插入路由器的电源接口。
2. 连接宽带线:使用网线将路由器的WAN口与宽带调制解调器(如光猫)连接,确保连接稳固。
3. 连接电脑或其他设备:如果需要将电脑或其他设备连接到路由器,可以使用网线连接到路由器的LAN口,或者如果路由器支持无线连接,也可以直接通过Wi-Fi连接。
二、登录路由器管理界面
完成硬件连接后,下一步是登录路由器的管理界面以进行配置。
1. 打开浏览器:在电脑上打开浏览器,如谷歌Chrome、火狐Firefox等。
2. 输入管理地址:在浏览器的地址栏中输入路由器的管理地址。这通常是`tplogin.cn`或`192.168.1.1`(具体地址可能因型号而异,请参考路由器背面的标签)。
3. 输入用户名和密码:输入路由器的默认用户名和密码,通常是`admin`。如果是新购买的路由器,可能需要先设置管理员密码。
三、基本设置
登录管理界面后,您会看到路由器的设置界面。根据向导,您需要完成以下基本设置:
1. 设置上网方式:路由器会自动检测网络环境,并给出相应的上网方式选项,如宽带拨号、动态IP、静态IP等。根据您的网络环境选择合适的上网方式,并按照提示填写相应的参数。例如,如果选择宽带拨号,需要输入宽带账号和密码。
2. 修改默认登录密码:为了安全起见,建议您在首次登录后立即修改默认的用户名和密码。选择强密码,避免使用容易猜测或简单的密码。
3. 保存设置:完成上述设置后,点击“保存”按钮,使设置生效。
四、无线网络设置
无线网络设置是确保您能够安全、稳定地使用无线网络的关键步骤。
1. 自定义无线网络名称(SSID):在无线设置部分,您可以自定义无线网络的名称。建议使用字母或数字,避免使用中文或特殊字符,以防无线客户端不支持。
2. 设置无线密码:选择一个强密码以保护网络安全。密码应包含大小写字母、数字和特殊字符的组合,并定期更换。
3. 选择加密方式:为了提高网络安全性,建议选择WPA2-PSK或更高版本的加密方式。
4. 保存设置:完成无线设置后,点击“保存”按钮,使设置生效。
五、有线网络设置
除了无线网络设置外,您还可以根据需要配置有线网络设置。
1. LAN设置:在基本设置中,找到LAN设置选项,可以设置路由器的IP地址、子网掩码等。确保这些设置与您的网络环境相匹配。
2. 端口设置:在端口设置中,可以设置路由器的端口映射、端口汇聚等,以满足更高级的网络需求。
六、高级设置
如果您对网络有更高的要求,可以在高级设置中进行更多个性化配置。
1. WAN设置:在基本设置中,找到WAN选项,可以进一步配置上网方式、DNS服务器地址等。
2. 防火墙设置:在防火墙选项中,可以开启或关闭防火墙功能,以提高网络安全性。
3. 访客网络设置:如果您需要为访客提供临时网络访问权限,可以在访客网络选项中设置访客网络的功能和参数。
4. 端口转发和虚拟服务器设置:这些设置可以满足更高级的网络需求,如游戏服务器、Web服务器等。
七、设备管理
在设备管理选项中,您可以查看路由器的实时状态和系统日志,以便及时发现问题并进行处理。
1. 查看设备信息:您可以查看连接到路由器的所有设备的信息,包括设备名称、MAC地址、IP地址等。
2. 限制设备访问:如果您需要限制某些设备的网络访问权限,可以在此进行设置。
3. 升级固件:定期检查并升级路由器的固件版本,以确保路由器的安全性和稳定性。
八、远程访问设置
如果您需要远程访问家中的网络资源,可以在远程访问设置中进行配置。
1. VPN设置:通过VPN功能,您可以远程访问家中的网络资源。但需要注意的是,使用VPN可能会增加网络延迟,并且需要一定的技术知识。
2. 动态域名解析服务(DDNS):这个功能可以在家中使用私有IP地址时使用公共域名访问家中的网络资源。但需要注意的是,某些DDNS服务商可能需要注册并付费使用。
九、故障排除
在设置过程中,如果遇到任何问题或无法连接到网络,请按照以下步骤进行故障排除:
1. 检查硬件连接:确保所有硬件连接都正确无误,包括路由器与宽带调制解调器、路由器与电脑之间的连接。
2. 检查网络设置:确保您已经正确配置了上网方式、无线网络名称和密码等。
3. 重启路由器:有时,简单的重启路由器可以解决网络问题。
4. 联系客服:如果以上方法都无法解决问题,请联系TP-Link的客服支持获取帮助。
结语
通过以上步骤,您可以轻松设置TP-Link无线路由器,并享受到稳定、安全的无线网络环境。无论是在家中工作、学习还是娱乐,稳定的无线网络连接都能让您的生活更加便捷和高效。如果您在设置过程中遇到任何问题或困难,请随时查阅TP-Link路由器的官方文档或联系官方客服进行咨询。希望本文能为您提供有价值的参考和帮助。
- 上一篇: 手机上如何畅玩绝地求生?
- 下一篇: 家常美味秘籍:轻松学会辣白菜的详细制作方法
-
 轻松上手:TP-Link无线路由器快速设置指南资讯攻略11-19
轻松上手:TP-Link无线路由器快速设置指南资讯攻略11-19 -
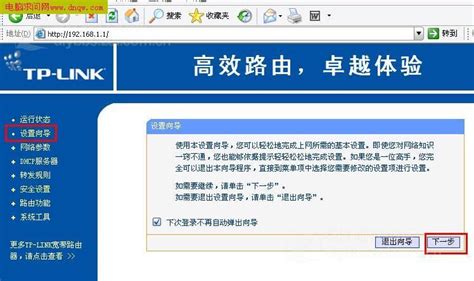 TP-Link无线路由器设置指南资讯攻略10-30
TP-Link无线路由器设置指南资讯攻略10-30 -
 Q&A:轻松上手!如何设置TP-Link无线路由器的TP-Login?资讯攻略10-25
Q&A:轻松上手!如何设置TP-Link无线路由器的TP-Login?资讯攻略10-25 -
 怎样轻松设置TP Link无线路由器?资讯攻略10-30
怎样轻松设置TP Link无线路由器?资讯攻略10-30 -
 【详细图解】轻松搞定TP-Link无线路由器设置教程资讯攻略10-30
【详细图解】轻松搞定TP-Link无线路由器设置教程资讯攻略10-30 -
 轻松搞定!TP-Link无线路由器设置全攻略资讯攻略11-01
轻松搞定!TP-Link无线路由器设置全攻略资讯攻略11-01