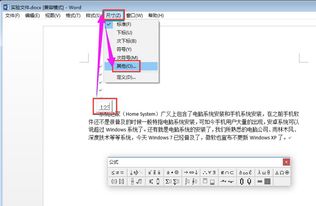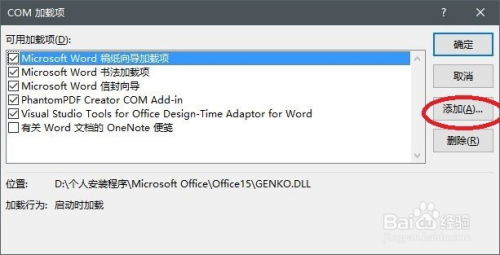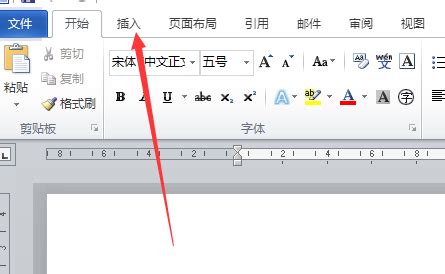Word公式编辑工具

在日常的文档编辑工作中,特别是学术写作、科技报告、教学材料等场景中,我们经常需要插入复杂的数学公式和符号。Microsoft Word作为一款功能强大的文字处理软件,内置的公式编辑器(Equation Editor)为我们提供了便捷的工具,使得在文档中插入和编辑公式变得简单易行。本文旨在帮助读者全面了解Word中的公式编辑器,从基础操作到进阶技巧,让你的文档更加专业和美观。

一、公式编辑器的启动方式
在Word中启动公式编辑器有多种方法,以下是几种常见的启动方式:
1. 快捷键启动:按下“Alt”+“=”组合键,可以直接在光标所在位置插入一个新的公式框,并激活公式编辑状态。
2. “插入”菜单:在Word的菜单栏中,选择“插入”选项卡,然后点击“公式”按钮,这将在文档中插入一个新的公式框。
3. 工具栏按钮:如果安装了数学公式相关的工具栏(如“MathType”工具栏),也可以通过工具栏上的按钮快速启动公式编辑器。
二、公式编辑器的基础操作
进入公式编辑器后,你会看到一个类似于文本框的区域,这里就是用来输入和编辑公式的。公式编辑器提供了丰富的符号和模板,通过点击这些符号和模板,可以快速构建复杂的数学公式。
1. 插入符号:点击工具栏上的符号按钮,可以选择各种数学符号,如希腊字母、运算符号、关系符号等。
2. 使用模板:公式编辑器还提供了许多常用的数学模板,如分数模板、根号模板、积分模板等。点击相应的模板后,光标会自动定位到需要输入内容的位置,只需输入具体的数字或符号即可。
3. 手写输入:对于支持触控屏的设备,Word还支持手写输入公式。在公式编辑器中,选择“手写”模式,然后用手指或触控笔在屏幕上书写公式,系统会自动识别并转换为标准数学公式。
三、公式的排版与格式化
在插入公式后,我们可能还需要对公式进行排版和格式化,以使其更加美观和易读。
1. 调整公式大小:选中公式后,可以通过拖动公式框四周的边框来调整公式的大小。同时,也可以在公式编辑器内部使用缩放工具来调整公式的整体缩放比例。
2. 对齐与间距:在公式编辑器中,可以使用对齐工具和间距工具来调整公式内部各元素之间的对齐方式和间距。例如,可以使用“居中”按钮使公式中的元素水平居中;使用“增加/减少间距”按钮来调整元素之间的垂直间距。
3. 颜色与字体:通过公式编辑器中的字体和颜色设置,可以改变公式的字体样式、颜色和大小。这对于强调公式中的某些部分或满足特定的排版要求非常有用。
4. 编号与引用:在学术写作中,我们经常需要对公式进行编号和引用。Word中的公式编辑器支持自动编号功能,只需在插入公式时选择“插入编号”选项,系统就会自动为公式生成一个唯一的编号。之后,可以通过“引用”选项卡中的“交叉引用”功能来引用该公式。
四、常用数学公式的编辑技巧
在使用公式编辑器时,掌握一些常用数学公式的编辑技巧可以大大提高工作效率。以下是一些常见数学公式的编辑方法:
1. 分数:插入分数模板后,分别在分子和分母位置输入相应的数字或符号即可。如果需要输入复杂的分数表达式,可以使用嵌套的分数模板。
2. 根号:插入根号模板后,在根号下输入被开方数。如果需要输入多次根号或嵌套根号,可以重复使用根号模板。
3. 上下标:在公式编辑器中,可以使用上下标按钮来插入上标和下标。这对于表示指数、下标变量等非常有用。
4. 积分与求和:插入积分或求和模板后,分别输入积分或求和的上下限(如果有的话)以及被积函数或被求和项。注意调整积分或求和符号的大小以匹配其内容。
5. 矩阵:对于需要表示矩阵的公式,可以使用矩阵模板。在矩阵模板中,可以指定矩阵的行数和列数,并在相应的位置输入矩阵元素。
6. 函数:公式编辑器提供了许多常用的函数模板,如三角函数、对数函数、指数函数等。只需选择相应的函数模板,并在其中输入必要的参数即可。
五、公式编辑器的进阶应用
除了上述基础操作外,公式编辑器还支持一些进阶功能,如公式编辑历史记录、公式转换为文本、公式与Excel的协同工作等。
1. 公式编辑历史记录:在编辑复杂公式时,我们可能会进行多次修改和尝试。公式编辑器提供了历史记录功能,可以记录每次对公式的修改操作。通过查看历史记录,我们可以轻松恢复到之前的某个状态或比较不同版本的公式。
2. 公式转换为文本:有时我们需要将公式转换为纯文本形式进行保存或传输。公式编辑器支持将公式转换为LaTeX或MathML等标准数学标记语言格式。通过导出为这些格式,我们可以在其他支持这些格式的软件中继续编辑和使用公式。
3. 公式与Excel的协同工作:在Word文档中插入公式时,有时我们需要引用Excel中的数据或计算结果。公式编辑器支持与Excel的协同工作功能,可以自动更新Excel中的数据并反映在Word文档中的公式中。这大大提高了文档与数据之间的交互性和动态性。
六、常见问题与解决方案
在使用公式编辑器时,我们可能会遇到一些常见问题,如公式显示不全、公式乱码等。以下是一些常见问题的解决方案:
1. 公式显示不全:这可能是由于公式框太小或字体设置不当导致的。可以尝试调整公式框的大小或更改公式的字体和大小来解决该问题。
2. 公式乱码:如果公式在Word文档中显示为乱码或无法正确显示,可能是由于缺少相应的字体或公式编辑器插件导致的。可以尝试安装或更新所需的字体和插件来解决该问题。
3. 公式与文本之间的间距问题:有时公式与文本之间的间距可能过大或过小,影响文档的整体美观性。可以通过调整段落的行距和间距设置来解决该问题。
总之,Word中的公式编辑器为我们提供了强大的数学公式编辑功能,使得在文档中插入和编辑复杂的数学公式变得简单易行。通过掌握本文所介绍的基础操作、排版与格式化技巧、常用数学公式的编辑方法以及进阶应用技巧等知识点,我们可以更加高效地使用公式编辑器来编写专业的学术文档和科技报告。
- 上一篇: 高效演讲技巧提升指南
- 下一篇: 精致卡布奇诺的自制秘籍:打造完美泡沫与浓郁口感的步骤
-
 如何在Word中找到公式编辑器资讯攻略11-19
如何在Word中找到公式编辑器资讯攻略11-19 -
 如何找到并使用Word中的公式编辑器资讯攻略11-17
如何找到并使用Word中的公式编辑器资讯攻略11-17 -
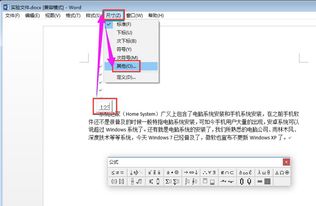 如何在Word中使用公式编辑器?资讯攻略11-17
如何在Word中使用公式编辑器?资讯攻略11-17 -
 轻松掌握:Word公式编辑器的使用方法资讯攻略12-05
轻松掌握:Word公式编辑器的使用方法资讯攻略12-05 -
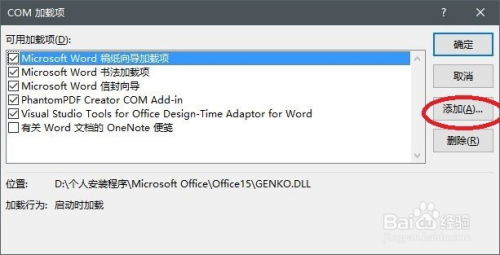 如何在Office Word中打开公式编辑器及解决打开失败问题资讯攻略12-06
如何在Office Word中打开公式编辑器及解决打开失败问题资讯攻略12-06 -
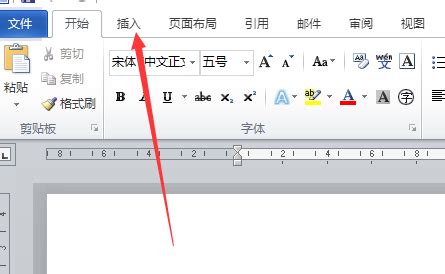 如何在Word文档中插入分数资讯攻略12-07
如何在Word文档中插入分数资讯攻略12-07