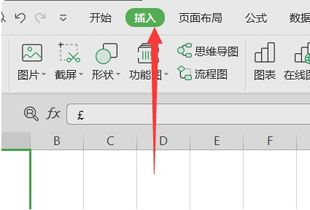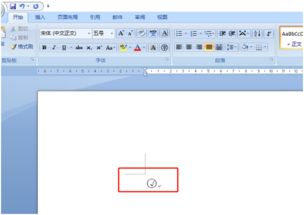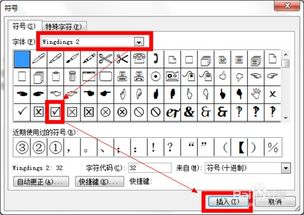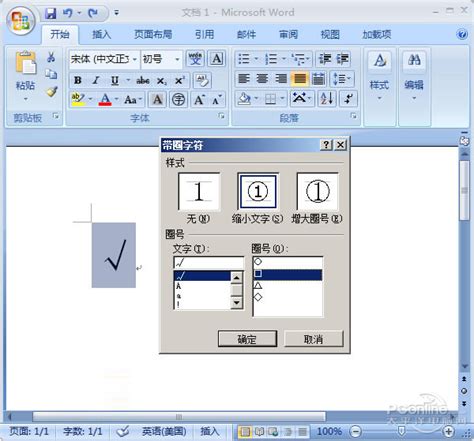如何在方框里用Word打对勾?
Word中方框里打对勾的几种实用方法
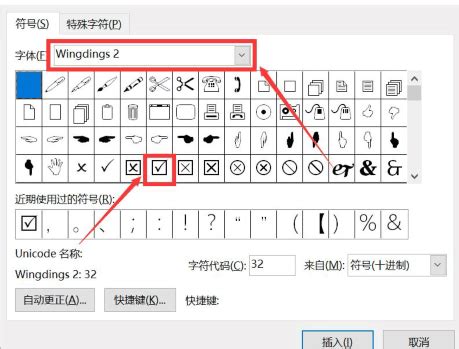
在Word文档中,有时我们需要在方框里打对勾(√),这种操作在填写问卷、制作复选框等场景中非常常见。虽然看似简单,但对于不熟悉Word操作的用户来说,可能会感到有些困惑。下面,我将介绍几种在Word中方框里打对勾的实用方法,帮助大家轻松完成这一任务。
方法一:使用“开发工具”选项卡(适用于Word 2010及以上版本)
1. 启用开发工具选项卡:
首先,我们需要确保Word的“开发工具”选项卡是可见的。如果看不到这个选项卡,可以通过以下步骤启用它:
点击Word左上角的“文件”按钮。
在弹出的菜单中选择“选项”。
在Word选项窗口中,选择“自定义功能区”。
在右侧的主选项卡列表中,找到并勾选“开发工具”。
点击“确定”按钮,这样“开发工具”选项卡就会在Word的菜单栏中显示了。
2. 插入复选框控件:
启用“开发工具”选项卡后,我们就可以插入复选框控件了。
在“开发工具”选项卡中,找到并点击“控件”组中的“旧式工具”按钮(通常是一个带有下拉箭头的图标)。
在弹出的菜单中选择“ActiveX控件”下的“复选框(ActiveX 控件)”。
在文档中需要插入复选框的位置点击一下,就会插入一个复选框控件。
3. 调整复选框并打对勾:
插入复选框后,我们可以点击它进行选中或取消选中操作。选中时,复选框内会显示一个对勾(√)。
如果需要调整复选框的大小或位置,可以右键点击复选框,选择“设置控件格式”进行调整。
方法二:使用“插入符号”功能
1. 插入方框:
首先,在需要插入方框的位置输入一个英文状态下的方括号([])或者通过“插入”选项卡中的“符号”功能插入一个方框符号(□)。
2. 插入对勾符号:
接着,我们需要插入一个对勾符号(√)。这可以通过以下步骤实现:
将光标放在方框符号的后面。
点击Word菜单栏中的“插入”选项卡。
在“符号”组中,点击“符号”下拉菜单中的“其他符号”。
在弹出的“符号”窗口中,选择“子集”为“数学运算符”。
在符号列表中找到对勾符号(√),点击它,然后点击“插入”按钮。
关闭“符号”窗口。
3. 调整方框和对勾的位置:
如果方框和对勾的位置不太合适,可以通过调整字体大小、字符间距等方式进行微调。
方法三:使用“带圈字符”功能(变通方法)
虽然“带圈字符”功能通常用于给字符加圈,但我们可以通过一些变通的方法来实现方框里打对勾的效果。不过需要注意的是,这种方法的效果可能不如前两种方法那么完美。
1. 插入对勾符号:
首先,按照方法二中的步骤插入一个对勾符号(√)。
2. 使用带圈字符功能:
选中刚刚插入的对勾符号。
点击Word菜单栏中的“开始”选项卡。
在“字体”组中,点击“带圈字符”按钮。
在弹出的“带圈字符”窗口中,选择“样式”为“增大圈号”,圈号可以选择一个空心的方框(如果列表中没有空心的方框,可以选择一个接近的符号,然后后续进行微调)。
点击“确定”按钮。
3. 调整带圈字符:
由于带圈字符的默认效果可能不太符合我们的要求,我们可以通过调整字体大小、字符间距等方式进行微调,使其看起来更像是一个方框里打了对勾。
方法四:使用快捷键或特殊字符代码(高级方法)
对于熟悉Word快捷键或特殊字符代码的用户来说,还可以通过输入特定的代码来快速插入方框里打对勾的符号。不过这种方法需要一定的记忆和技巧,不太适合初学者。
1. 使用Alt+数字小键盘输入特殊字符:
在Word中,可以通过按住Alt键并在数字小键盘上输入特定的数字代码来插入特殊字符。不过需要注意的是,这种方法插入的字符可能因Word版本和操作系统的不同而有所差异。
对于方框里打对勾的符号,可以尝试输入一些常见的Alt代码(如Alt+251),但具体效果可能因环境而异。
2. 使用Unicode字符代码:
Unicode是一个字符编码标准,它包含了世界上几乎所有的字符和符号。在Word中,可以通过输入Unicode字符代码来插入特定的字符。
对于方框里打对勾的符号,可以尝试输入Unicode字符代码“2611”(不带引号),然后按下Alt+X键进行转换。不过需要注意的是,这种方法在某些版本的Word中可能无法正常工作。
方法五:使用第三方插件或软件
除了以上几种方法外,还可以考虑使用第三方插件或软件来实现方框里打对勾的效果。这些插件或软件通常提供了更丰富的功能和更便捷的操作方式,但也需要一定的学习和安装成本。
Office插件市场:在Office插件市场中,可以找到一些专门用于处理Word文档的插件,其中可能包含方框里打对勾的功能。
在线工具:一些在线工具也提供了方框里打对勾的功能,用户只需在网页上输入相应的内容,然后复制生成的符号到Word文档中即可。
总结
以上就是在Word中方框里打对勾的几种实用方法。不同的方法适用于不同的场景和需求,用户可以根据自己的实际情况选择最适合的方法。无论是使用“开发工具”选项卡、插入符号功能、带圈字符功能还是快捷键和特殊字符代码,都可以轻松实现方框里打对勾的效果。希望这篇文章能够帮助大家更好地处理Word文档中的复选框问题。
- 上一篇: 探索对联的多样分类
- 下一篇: 探索“Different”的名词奥秘:它竟有这样的形态!
-
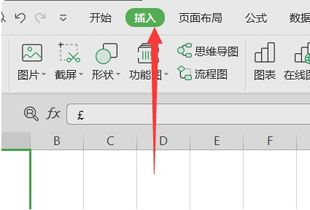 如何在WPS方框里打对勾?资讯攻略11-18
如何在WPS方框里打对勾?资讯攻略11-18 -
 Word文档中轻松打对勾的几种方法,快速实现“√”符号输入资讯攻略12-05
Word文档中轻松打对勾的几种方法,快速实现“√”符号输入资讯攻略12-05 -
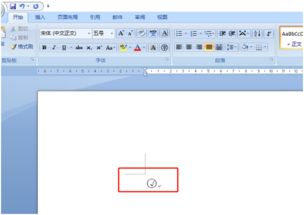 Word中插入对勾的简便方法资讯攻略11-12
Word中插入对勾的简便方法资讯攻略11-12 -
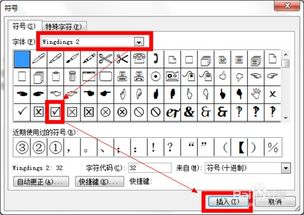 轻松掌握:在Word方框(□)里打钩(√)的3大妙招资讯攻略11-24
轻松掌握:在Word方框(□)里打钩(√)的3大妙招资讯攻略11-24 -
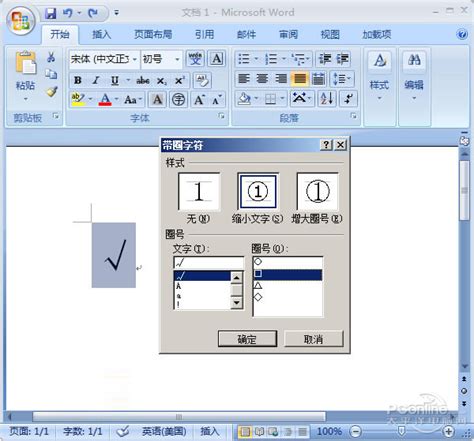 Word中如何在引号内打勾(√)符号?资讯攻略11-18
Word中如何在引号内打勾(√)符号?资讯攻略11-18 -
 如何快速打出对勾符号资讯攻略11-14
如何快速打出对勾符号资讯攻略11-14