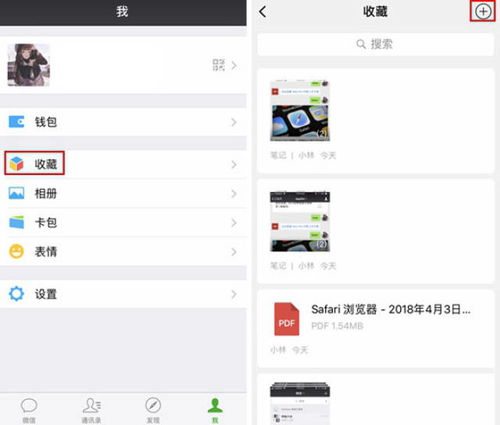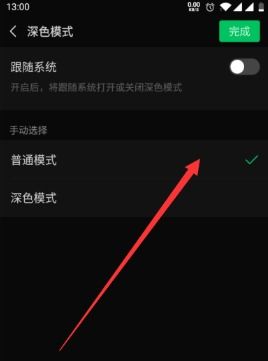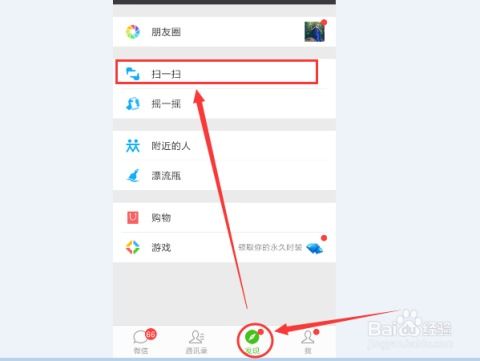电脑端微信使用方法指南
在电脑上使用微信已经成为许多人的日常需求,无论是为了工作沟通、文件传输还是多设备同步,掌握这一技能都能大大提升我们的效率。下面,我将详细讲解如何在电脑上安装并使用微信,确保即便是初次接触的用户也能轻松上手。
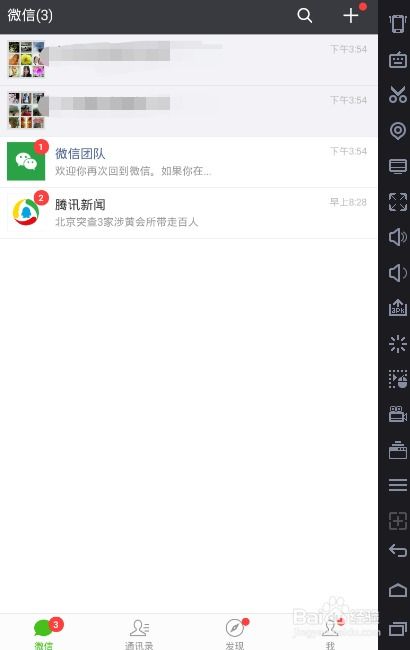
首先,你需要在电脑上下载微信的安装包。打开你的网页浏览器,输入“微信电脑版”或者访问微信的官方网站(weixin.qq.com),在首页找到“微信Windows版”或“微信Mac版”的下载链接,根据你的电脑操作系统选择相应的版本进行下载。下载完成后,你会得到一个安装程序文件,通常是“.exe”格式(Windows系统)或“.dmg”格式(Mac系统)。

接下来,开始安装微信。对于Windows用户,双击下载的安装程序,系统可能会弹出“用户账户控制”提示框,询问是否允许此程序对计算机进行更改,点击“是”继续。随后,安装向导会引导你完成安装过程,通常包括阅读并同意软件许可协议、选择安装位置(一般建议使用默认位置)、以及确认安装等步骤。点击“安装”后,稍等片刻即可完成安装。安装完成后,勾选“启动微信”选项,然后点击“完成”,微信就会自动启动。
Mac用户则需要将下载的“.dmg”文件双击打开,这会弹出一个磁盘映像窗口。将微信图标拖拽到“应用程序”文件夹中即可完成安装。之后,你可以在“应用程序”文件夹中找到微信图标,双击打开即可启动。
启动微信后,你会看到一个登录界面。在这里,你有两种登录方式可选:扫码登录和账号密码登录(部分版本可能不支持账号密码登录)。最常见且安全的方式是使用手机微信扫码登录。首先,确保你的手机微信已经登录,然后在电脑微信的登录界面上点击“登录”按钮旁边的小图标,这会展示出一个二维码。用你的手机微信打开“扫一扫”功能,扫描电脑屏幕上的二维码。扫描成功后,你的手机微信会弹出一个确认登录的提示框,点击“登录”按钮,电脑上的微信就会自动登录成功了。
登录后,你会看到微信电脑版的界面布局与手机版大致相似,但更加适合电脑屏幕操作。界面顶部是搜索框和设置按钮,左侧是聊天列表,右侧是聊天窗口。你可以在这里与好友、群聊进行文字、语音、视频通话,发送图片、文件等。
在使用微信电脑版时,有几个实用的小技巧可以帮助你更好地管理聊天和文件。
一是利用聊天置顶功能。如果你经常需要与某个好友或群聊保持联系,可以将它们置顶。只需右键点击聊天窗口的顶部或聊天列表中的聊天项,选择“置顶聊天”即可。这样,无论你有多少聊天窗口,被置顶的聊天都会始终显示在聊天列表的最上方。
二是文件传输与管理。微信电脑版支持大文件的高速传输,非常适合工作场合使用。你可以直接将文件拖拽到聊天窗口中发送,也可以点击聊天窗口顶部的“+”图标,选择“文件”来发送。接收到的文件默认保存在“微信文件”文件夹中,你可以在聊天窗口中点击文件预览界面的“打开文件夹”按钮快速找到。此外,你还可以在微信的设置中自定义文件保存路径。
三是备份聊天记录。为了保护重要的聊天记录,建议你定期备份。微信电脑版并不直接提供聊天记录备份功能,但你可以通过将手机微信聊天记录迁移到电脑上来实现备份。具体方法是:在手机微信上依次点击“我”-“设置”-“聊天记录迁移与备份”-“迁移”,然后选择“迁移到电脑微信”,按照提示操作即可。
四是设置快捷键。为了提高操作效率,你可以为常用的操作设置快捷键。在微信的设置界面中选择“快捷按键”,然后根据自己的习惯为“打开聊天”、“截图”、“发送消息”等操作设置快捷键。
五是管理联系人。对于联系人较多的用户,管理好友和群聊变得尤为重要。你可以在聊天列表中右键点击好友或群聊的头像,选择“设置备注和标签”来添加备注信息,方便记忆。同时,你也可以在“通讯录”选项卡中批量管理好友,如创建新的标签、删除好友等。
六是使用小程序和企业微信功能。虽然微信电脑版的小程序入口不如手机版那么直观,但你仍然可以通过搜索或好友分享的方式打开小程序。对于使用企业微信的用户来说,微信电脑版也支持登录企业微信账号,享受更加专业的办公服务。
最后,为了保障你的账号安全,请务必注意以下几点:一是不要在公共电脑上登录微信并保存登录状态;二是定期更换密码;三是开启手机验证功能,确保每次登录都需要手机确认;四是不要随意扫描未知来源的二维码。
通过以上步骤和技巧的介绍,相信你已经掌握了如何在电脑上安装和使用微信的基本方法。无论是工作还是生活场景,微信电脑版都能为你提供更加高效、便捷的沟通体验。希望这篇文章能对你有所帮助!
- 上一篇: 激光标线仪怎么使用?
- 下一篇: 天秤座女生的性格特点是什么?
-
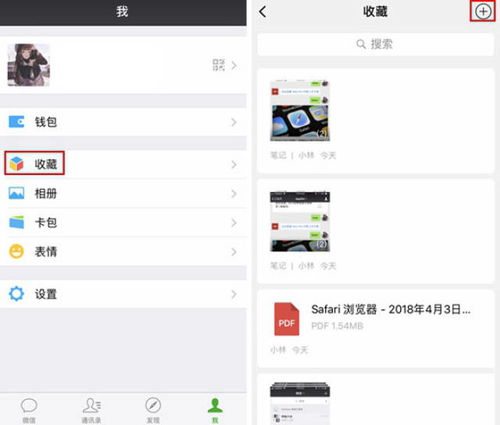 微信截图操作方法详解资讯攻略11-19
微信截图操作方法详解资讯攻略11-19 -
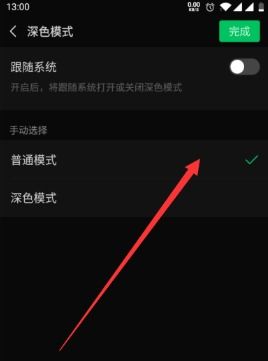 如何关闭微信的深色模式?资讯攻略11-04
如何关闭微信的深色模式?资讯攻略11-04 -
 一键解锁微信网页版新姿势:搜狗浏览器(及更多浏览器通用)超便捷使用指南资讯攻略10-27
一键解锁微信网页版新姿势:搜狗浏览器(及更多浏览器通用)超便捷使用指南资讯攻略10-27 -
 轻松掌握!网页版微信文件传输助手使用指南(图解版)资讯攻略11-05
轻松掌握!网页版微信文件传输助手使用指南(图解版)资讯攻略11-05 -
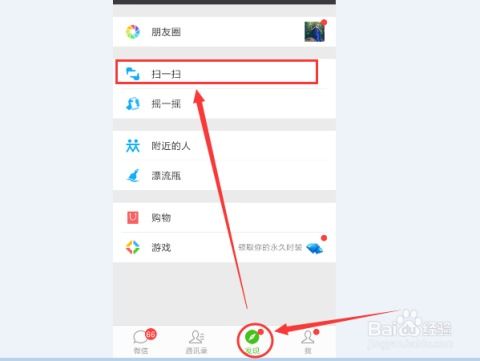 电脑版微信使用方法详解资讯攻略11-22
电脑版微信使用方法详解资讯攻略11-22 -
 电脑端快速登录微信网页版指南资讯攻略10-24
电脑端快速登录微信网页版指南资讯攻略10-24