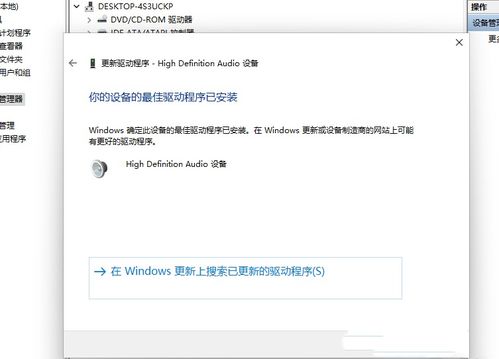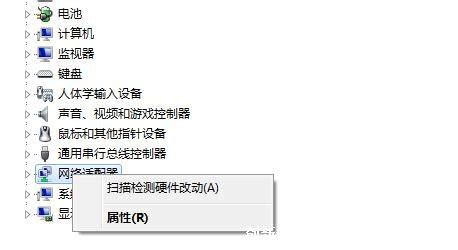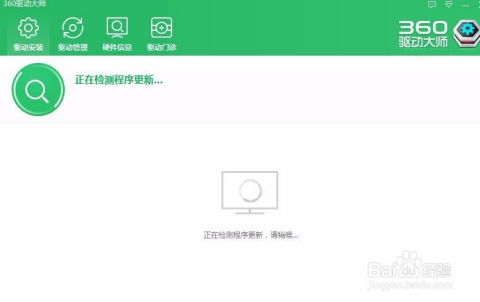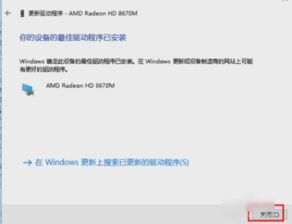轻松学会!AMD显卡驱动更新指南
AMD显卡怎么更新驱动

AMD显卡的驱动更新对于提升显卡性能、修复已知问题以及增强系统兼容性至关重要。然而,对于许多用户来说,驱动更新的过程可能显得复杂和陌生。本文将详细介绍如何更新AMD显卡驱动,帮助用户轻松完成这一任务。

一、准备工作
在更新AMD显卡驱动之前,用户需要做好以下准备工作:

1. 备份数据:虽然驱动更新通常不会导致数据丢失,但为了避免意外情况,建议提前备份重要数据。

2. 检查系统兼容性:确保你的操作系统与即将安装的AMD驱动版本兼容。AMD官方网站通常会提供详细的驱动兼容性信息。
3. 关闭不必要的程序:在更新驱动之前,关闭所有不必要的程序,特别是那些可能占用大量系统资源的程序,以确保更新过程顺利进行。
二、自动更新驱动
AMD提供了一种简单快捷的驱动更新方式——使用AMD Radeon Software(AMD显卡管理软件)进行自动更新。以下是具体步骤:
1. 打开AMD Radeon Software:
在任务栏或开始菜单中找到AMD Radeon Software的图标,点击打开。
2. 检查更新:
在AMD Radeon Software界面中,找到并点击“驱动程序与软件”或类似的选项。
系统将自动检查是否有可用的驱动更新。
3. 安装更新:
如果有可用的更新,点击“下载并安装”或类似的按钮。
按照屏幕上的提示完成安装过程。在安装过程中,可能需要重启计算机。
三、手动更新驱动
对于希望手动更新驱动的用户,可以通过AMD官方网站下载并安装最新的驱动程序。以下是具体步骤:
1. 访问AMD官方网站:
打开浏览器,访问AMD官方网站(https://www.amd.com/zh-hans)。
2. 导航到驱动下载页面:
在AMD官方网站首页,找到并点击“驱动程序与支持”或类似的链接。
在驱动程序与支持页面中,选择“显卡”作为产品类型,并输入你的显卡型号和操作系统信息。
3. 下载驱动程序:
在搜索结果中,找到最新的驱动程序版本,并点击“下载”按钮。
下载完成后,双击安装程序并按照屏幕上的提示进行安装。
4. 重启计算机:
安装完成后,重启计算机以确保新的驱动程序生效。
四、使用第三方软件更新驱动
除了AMD Radeon Software和AMD官方网站外,用户还可以使用一些第三方软件来更新AMD显卡驱动。这些软件通常会自动检测用户的显卡型号和操作系统,并提供最新的驱动程序下载和安装服务。然而,需要注意的是,使用第三方软件时,用户应确保软件来源可靠,以避免潜在的安全风险。
五、常见问题与解决方案
在更新AMD显卡驱动的过程中,用户可能会遇到一些常见问题。以下是一些常见问题的解决方案:
1. 安装失败:
检查驱动是否与操作系统兼容。
关闭所有可能干扰安装的程序,如杀毒软件。
尝试以管理员身份运行安装程序。
如果之前安装过旧版本的驱动,请确保完全卸载后再安装新版本。
2. 黑屏或闪屏:
如果更新后出现黑屏或闪屏问题,可以尝试在安全模式下卸载新安装的驱动,并回滚到之前的版本。
检查显卡是否连接良好,包括显卡与主板的连接以及显卡与显示器的连接。
3. 性能下降:
如果更新后显卡性能下降,可以尝试调整显卡设置或优化系统性能。
检查是否有其他软件或硬件问题影响显卡性能。
4. 驱动不兼容:
如果遇到驱动不兼容的问题,可以尝试安装旧版本的驱动或等待AMD发布新的兼容版本。
在安装新驱动之前,建议查看AMD官方网站上的驱动兼容性信息。
六、总结
更新AMD显卡驱动是提升显卡性能和系统兼容性的重要步骤。用户可以选择使用AMD Radeon Software进行自动更新,或者通过AMD官方网站手动下载并安装最新的驱动程序。此外,还可以使用一些可靠的第三方软件来更新驱动。在更新过程中,用户应注意备份数据、关闭不必要的程序以及检查系统兼容性。如果遇到常见问题,可以参考本文提供的解决方案进行解决。
通过定期更新AMD显卡驱动,用户可以确保显卡始终处于最佳工作状态,从而享受更加流畅和高效的图形处理体验。无论是游戏玩家、设计师还是普通用户,都应该重视显卡驱动的更新工作,以确保系统的稳定性和性能。
- 上一篇: 轻松解决手机软件闪退问题,一键搞定!
- 下一篇: 揭秘:位图与矢量图,你不可不知的图像差异!
-
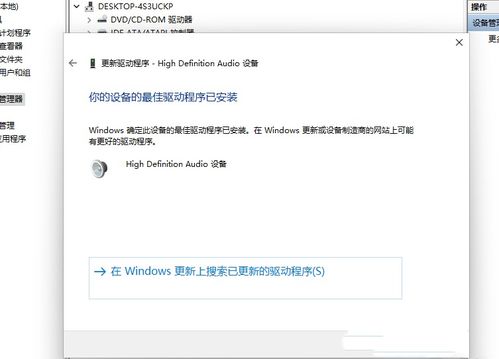 轻松学会!Windows 11声卡驱动更新教程资讯攻略12-06
轻松学会!Windows 11声卡驱动更新教程资讯攻略12-06 -
 6900XT与哪款N卡性能相当?资讯攻略11-27
6900XT与哪款N卡性能相当?资讯攻略11-27 -
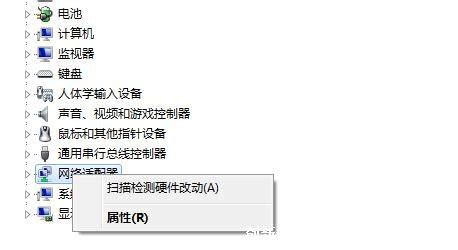 轻松学会:电脑笔记本无线网卡驱动安装步骤资讯攻略11-30
轻松学会:电脑笔记本无线网卡驱动安装步骤资讯攻略11-30 -
 【深度解析】冰汽时代2频繁闪退与卡加载问题解决方案,告别游戏中断困扰资讯攻略10-17
【深度解析】冰汽时代2频繁闪退与卡加载问题解决方案,告别游戏中断困扰资讯攻略10-17 -
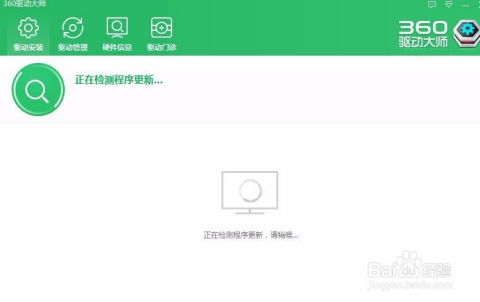 如何卸载360驱动大师资讯攻略11-27
如何卸载360驱动大师资讯攻略11-27 -
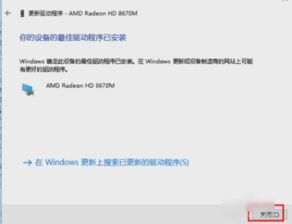 如何更新显卡驱动程序?资讯攻略11-27
如何更新显卡驱动程序?资讯攻略11-27