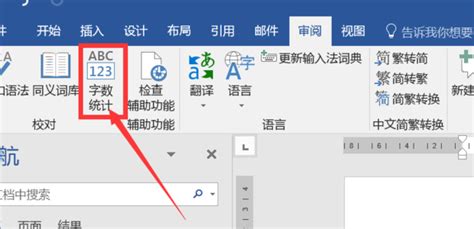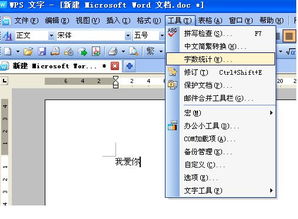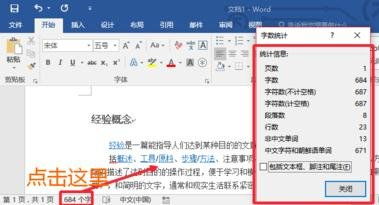如何轻松查看Word文档的字数统计
在Word中查看文档的字数是一个非常基础但实用的功能,无论你是学生、教师、作家还是办公人员,掌握这个方法都能让你的文档编辑工作更加高效。以下是几种在Word中查看文档字数的具体步骤,适用于不同版本的Microsoft Word,包括Word 2019、Word 2016、Word 2013、Word 2010以及Office 365等。
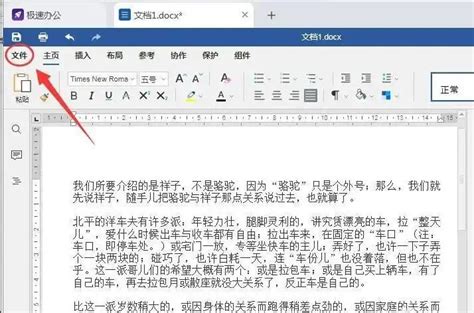
方法一:使用状态栏查看字数
1. 打开Word文档:首先,你需要打开你想要查看字数的Word文档。
2. 启用字数统计:
如果你在Word的底部状态栏中没有看到字数统计信息,你需要手动启用它。
右键点击状态栏的任意空白处,这会弹出一个菜单。
在菜单中,找到并勾选“字数统计”或“字数”选项(不同版本的Word可能表述略有不同)。
3. 查看字数:
勾选后,状态栏会显示当前文档的字数、字符数(不计空格和计空格)、段落数等信息。
这将允许你在编辑文档的过程中实时查看字数变化,非常方便。
方法二:使用“审阅”选项卡中的“字数统计”功能
1. 打开Word文档:同样,首先确保你已经打开了需要查看字数的Word文档。
2. 进入审阅选项卡:
在Word的顶部菜单栏中,找到并点击“审阅”选项卡。
3. 使用字数统计:
在“审阅”选项卡中,找到并点击“字数统计”按钮(有的版本可能显示为“字数”或类似的图标)。
这会弹出一个对话框,显示文档的详细字数统计信息,包括页数、字数、字符数(不计空格和计空格)、段落数、行数等。
4. 关闭对话框:
查看完毕后,你可以点击对话框右上角的“关闭”按钮,回到文档编辑界面。
方法三:使用快捷键查看字数(部分版本支持)
1. 打开Word文档:依然,这是第一步,打开你需要查看字数的文档。
2. 使用快捷键:
某些版本的Word支持通过快捷键直接打开字数统计对话框。
通常,这个快捷键是`Alt+Ctrl+Shift+S`(但请注意,这个快捷键并不是所有版本的Word都支持,如果在你使用的版本中无效,请参考上述两种方法)。
3. 查看并关闭对话框:
如果快捷键有效,你会看到一个与通过“审阅”选项卡打开的字数统计对话框相同的信息窗口。
查看完毕后,同样点击“关闭”按钮回到文档。
方法四:在Mac版Word中查看字数
如果你使用的是Mac电脑上的Microsoft Word,步骤稍有不同,但原理相同:
1. 打开Word文档:首先,打开你需要查看字数的Word文档。
2. 进入“工具”菜单:
在Mac版Word的顶部菜单栏中,找到并点击“工具”菜单(在某些版本的Mac版Word中,这个菜单可能被整合到了“Word”菜单或其他位置,具体取决于你的Word版本)。
3. 使用字数统计:
在“工具”菜单(或相应位置)中,找到并点击“字数统计”或类似的选项。
这将弹出一个对话框,显示文档的详细字数统计信息。
4. 关闭对话框:
查看完毕后,点击对话框中的“关闭”按钮。
注意事项
不同版本的Word界面可能略有不同:尽管上述步骤在大多数情况下都是适用的,但不同版本的Word(尤其是新旧版本之间)的界面和菜单布局可能会有所变化。因此,如果你在使用某个特定版本的Word时遇到困难,建议查阅该版本的官方帮助文档或在线教程。
确保文档已保存:在进行字数统计之前,最好确保你的文档已经保存,以避免因意外情况导致的数据丢失。
字数统计的准确性:Word的字数统计功能通常是非常准确的,但如果你对结果有疑问,可以手动检查文档中的某些部分以确认。
自定义字数统计范围:在“字数统计”对话框中,你还可以选择只统计文档的某个特定部分(如选中的文本、当前页面、当前节等),这可以通过对话框中的选项进行设置。
通过以上几种方法,你可以轻松地在Microsoft Word中查看文档的字数,无论是为了完成学校作业、撰写工作报告还是创作文学作品,这个功能都将为你的工作带来极大的便利。
- 上一篇: 解锁火参果的美味吃法,让你爱不释口!
- 下一篇: 掌握水粉技巧,绘制绝美风景画秘籍
-
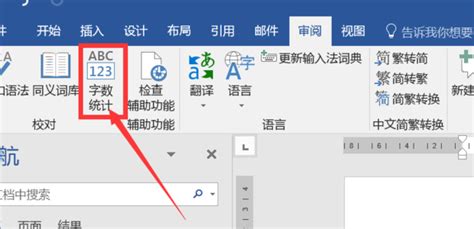 轻松学会:如何查看Word文档的字数资讯攻略11-25
轻松学会:如何查看Word文档的字数资讯攻略11-25 -
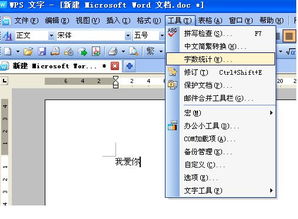 揭秘!轻松掌握Word字数统计小技巧资讯攻略11-21
揭秘!轻松掌握Word字数统计小技巧资讯攻略11-21 -
 在Word文档中查看字数统计的方法资讯攻略12-01
在Word文档中查看字数统计的方法资讯攻略12-01 -
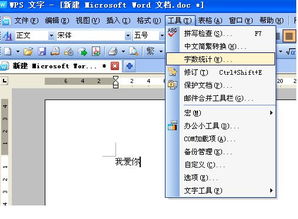 如何查看Word文档的字数资讯攻略12-01
如何查看Word文档的字数资讯攻略12-01 -
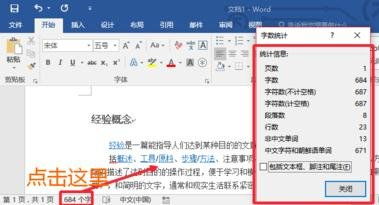 Word文档字数统计方法资讯攻略11-20
Word文档字数统计方法资讯攻略11-20 -
 揭秘!Word里轻松查看字数的绝妙技巧资讯攻略11-24
揭秘!Word里轻松查看字数的绝妙技巧资讯攻略11-24