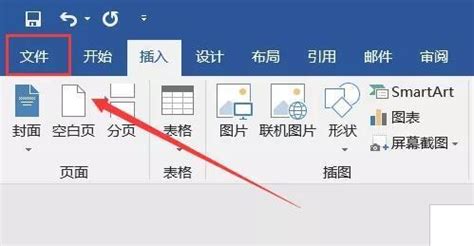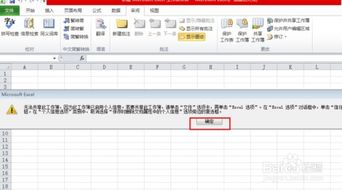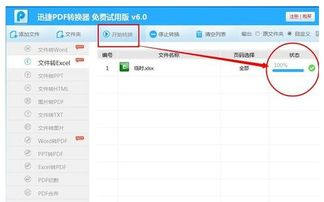将Excel文件另存为PDF格式的步骤
在办公日常中,Excel表格的使用无处不在,它帮助我们整理数据、分析趋势、制定计划,然而,有时候我们需要将这些重要的数据和信息以PDF格式保存或分享给他人。PDF格式以其良好的兼容性、不变形性和安全性,成为了分享文档的首选。那么,如何优雅地将Excel文件转换为PDF呢?接下来,就让我们一起解锁Excel另存为PDF文件的正确姿势,让你的工作效率倍增!

首先,我们需要明确一点,无论你是使用的是Excel 2007、2010、2013、2016还是更新的版本,Excel都内置了将文件转换为PDF的功能。这个功能使得我们无需安装任何第三方插件或软件,就能轻松实现格式的转换。下面,我们就以Excel 2016为例,详细讲解如何将Excel文件另存为PDF文件。
步骤一:打开你需要转换的Excel文件
在你的电脑中,找到并双击打开你需要转换为PDF格式的Excel文件。请确保你的Excel软件已经打开,并且你已经找到了你想要转换的文件。
步骤二:进行文件另存为操作
在Excel界面中,点击左上角的“文件”选项卡。这是所有Office软件中用于打开、保存、共享等文件操作的主要入口。点击后,你会看到一个下拉菜单,其中包含了一系列选项。在这个菜单中,找到并点击“另存为”选项。点击后,你会看到一个新的对话框,它允许你选择文件的保存位置、文件名以及文件格式。
步骤三:选择PDF格式
在“另存为”对话框中,你需要指定文件的保存格式。默认情况下,Excel可能会以当前的工作簿格式(如.xlsx)保存文件。但我们需要的是PDF格式,所以你需要点击对话框中的“保存类型”下拉菜单,并从其中选择“PDF (*.pdf)”选项。这一步是关键,它决定了你的文件最终将以何种格式保存。
步骤四:设置PDF选项(可选)
在选择PDF格式后,Excel可能会提供一个“选项”按钮(具体取决于你的Excel版本)。点击这个按钮,你可以设置一些PDF的特定选项,如是否包含文档属性、是否包含工作表标签、是否启用或禁用超链接等。这些选项允许你进一步定制你的PDF文件,以满足特定的需求。
步骤五:确定保存位置和文件名
在“另存为”对话框中,你还需要指定文件的保存位置和文件名。你可以选择保存在默认的文档文件夹中,也可以点击对话框左侧的文件夹图标,浏览并选择你想要保存的位置。同时,你还可以在“文件名”框中输入你想要的文件名,以便更容易地识别和管理你的PDF文件。
步骤六:点击“保存”按钮
一切设置就绪后,你就可以点击“保存”按钮了。Excel会开始将你的工作簿转换为PDF格式,并在指定的位置保存文件。这个过程可能需要几秒钟到几分钟的时间,具体取决于你的工作簿的大小和复杂度。转换完成后,你就可以在指定的位置找到你的PDF文件了。
此外,如果你的Excel文件中有多个工作表,而你只想转换其中的一个或几个工作表为PDF,你也可以在另存为PDF之前,先通过点击工作表标签选择你想要转换的工作表。然后,按照上述步骤进行另存为操作。这样,你就可以得到一个只包含你选择的工作表的PDF文件了。
当然,有时候你可能需要对你的PDF文件进行进一步的编辑或优化,比如添加水印、裁剪页面、调整页面布局等。对于这些需求,你可以使用一些专业的PDF编辑软件,如Adobe Acrobat、福昕PDF编辑器等。这些软件提供了丰富的PDF编辑功能,可以帮助你轻松地完成这些任务。
除了以上介绍的另存为方法外,Excel还提供了一种快速将文件转换为PDF的方法——使用“打印”功能。你只需要在Excel界面中,点击“文件”选项卡下的“打印”选项,然后在打印机列表中选择“Microsoft Print to PDF”作为打印机(需要你的Windows系统已经安装了此功能),最后点击“打印”按钮即可。这种方法的好处是你可以在打印对话框中设置一些页面布局和打印选项,如页面大小、边距、打印区域等。不过,需要注意的是,并不是所有的Windows系统都默认安装了“Microsoft Print to PDF”功能,你需要先检查你的系统是否支持此功能。
总的来说,将Excel文件转换为PDF文件是一件非常简单且实用的事情。只要掌握了正确的方法,你就可以轻松地完成这项任务,并将你的数据和信息以PDF格式分享给他人。无论是在工作还是在生活中,这个技能都将为你的工作和生活带来便利和效率。所以,赶快试试吧!
- 上一篇: OPPO手机密码忘记,怎样强制解锁?
- 下一篇: 男女声线互换伪声教学
-
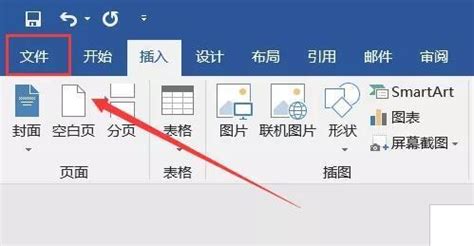 将Word文档转换为PDF格式的方法资讯攻略11-21
将Word文档转换为PDF格式的方法资讯攻略11-21 -
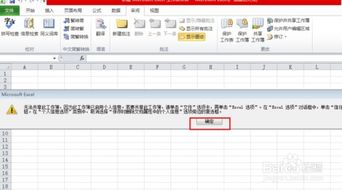 Excel共享:轻松实现团队协作的高效秘籍资讯攻略11-07
Excel共享:轻松实现团队协作的高效秘籍资讯攻略11-07 -
 轻松学会:如何将Excel文件转换为PDF格式资讯攻略11-16
轻松学会:如何将Excel文件转换为PDF格式资讯攻略11-16 -
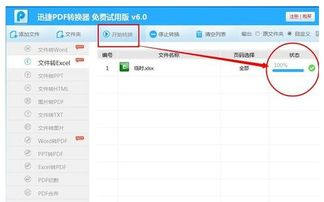 轻松掌握:PDF秒变Excel的实用技巧!资讯攻略11-16
轻松掌握:PDF秒变Excel的实用技巧!资讯攻略11-16 -
 电脑如何更改文件的扩展名或类型?资讯攻略01-11
电脑如何更改文件的扩展名或类型?资讯攻略01-11 -
 轻松掌握:将EML文件转换为PDF文件的实用技巧资讯攻略11-27
轻松掌握:将EML文件转换为PDF文件的实用技巧资讯攻略11-27