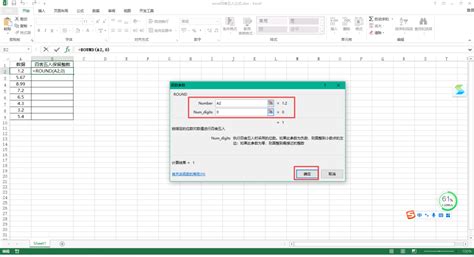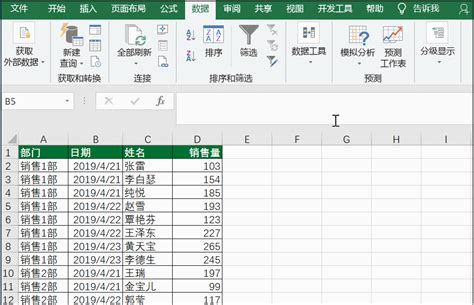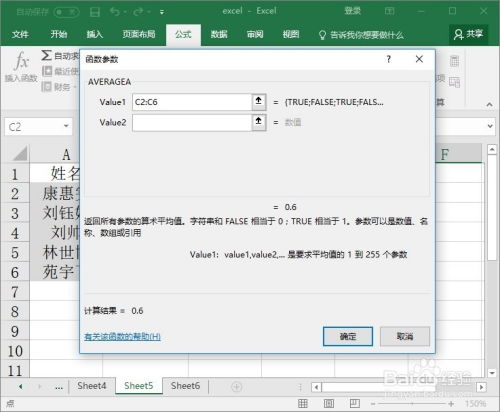Excel技巧:轻松获取汉字区位码的方法
在日常的Excel办公中,处理数据时常会遇到需要将单元格中的汉字转换为其对应的区位码的情况。区位码是汉字输入编码的一种,主要用于中文电脑中显示和打印汉字字符的编码,它包含两个字节,前一个字节为区码,后一个字节为位码。尽管对于大多数用户来说,直接获取汉字的区位码可能并不常见,但在某些特定场合下,这一功能却显得尤为重要。那么,如何在Excel中轻松获取汉字的区位码呢?本文将详细介绍这一操作过程。

Excel如何获取汉字区位码
准备工作
首先,确保你的Excel软件已经安装了“公式向导”插件。这是一个功能强大的工具,能够大大简化许多复杂的数据处理任务,包括获取汉字的区位码。如果尚未安装,可以在Excel的插件市场中搜索并安装。

步骤详解
1. 打开Excel并启动公式向导
打开你的Excel文件,在顶部菜单栏中找到并点击“公式向导”选项卡。如果你的Excel版本中未直接显示此选项卡,可能是因为插件未安装或未启用,请先完成安装和启用步骤。
2. 选择文本模块
在“公式向导”选项卡中,你会看到多个功能模块,如数学、日期、文本等。点击“文本”模块,以进入文本处理的相关功能。
3. 找到“汉字区位码”功能
在文本模块中,你会看到一个下拉菜单。在这个菜单中,找到并点击“汉字区位码”选项。这是获取汉字区位码的直接入口。
4. 选择要处理的数据区域
点击“汉字区位码”后,会弹出一个对话框,要求你选择要处理的数据区域。假设你想要获取A1单元格中汉字的区位码,就点击A1单元格。如果你需要处理多个单元格,比如A1到A6,可以直接拖动鼠标选择这个区域。
5. 选择存放结果的单元格
选择好数据区域后,会再次出现一个对话框,要求你选择存放结果的单元格。你可以选择一个空白单元格,比如B1,作为结果的存放位置。如果处理的是多个单元格,可以同样选择相邻的空白单元格区域,比如B1到B6。
6. 确认操作并生成公式
设置好数据区域和结果存放位置后,点击对话框中的“确定”按钮。此时,Excel会自动生成一个公式,用于计算选定数据区域中汉字的区位码,并将结果存放在指定的单元格中。
7. 查看结果
公式生成后,你会在指定的结果存放单元格中看到汉字对应的区位码。如果是处理多个单元格,你会看到每个单元格中的汉字都已经被转换成了相应的区位码。
8. 批量操作
如果你需要处理大量的数据,Excel的批量操作功能将大大节省你的时间。只需将生成的公式通过拖动填充柄(公式单元格右下角的小方块)复制到其他需要处理的单元格中,Excel就会自动为这些单元格生成相应的公式,并计算出结果。
注意事项
数据格式:确保你要处理的单元格中包含的是汉字字符,因为区位码是针对汉字设计的。如果单元格中包含的是其他类型的字符,如数字、字母或符号,那么获取的结果可能是无意义的。
插件版本:不同版本的Excel插件可能会有一些细微的差别,比如功能布局、操作步骤等。因此,在操作过程中,如果遇到与本文描述不一致的情况,请参考你正在使用的插件版本的官方文档或帮助文件。
结果解释:区位码通常是由两个字节组成的,分别表示汉字的区和位。在Excel中,你可能会看到区位码以数字形式显示,有时可能还需要进一步处理或转换才能满足你的需求。
备份数据:在进行任何数据处理操作之前,都建议先备份你的数据。这样,即使出现意外情况,比如操作失误或软件故障,你也能轻松恢复原始数据。
实际应用
获取汉字的区位码在Excel中的实际应用可能并不广泛,但在某些特定场合下却显得尤为重要。比如,在需要实现汉字与特定编码之间转换的场合下,区位码就成了一个重要的桥梁。此外,在一些需要精确控制汉字显示和打印的场合下,了解汉字的区位码也有助于更好地实现这一目标。
结语
通过本文的介绍,相信你已经掌握了在Excel中获取汉字区位码的基本方法。这一技能虽然不常用,但在需要时却能发挥巨大的作用。希望本文能够帮助你更好地处理Excel中的数据,提高你的工作效率。如果你在处理数据过程中遇到了其他问题或困惑,不妨查阅Excel的官方文档或寻求专业人士的帮助。Excel是一个功能强大的工具,只有不断探索和实践,才能充分发挥其潜力。
-
 如何在Excel中轻松查询汉字区位码资讯攻略10-30
如何在Excel中轻松查询汉字区位码资讯攻略10-30 -
 Excel技巧:轻松计算各快递件的邮费资讯攻略11-05
Excel技巧:轻松计算各快递件的邮费资讯攻略11-05 -
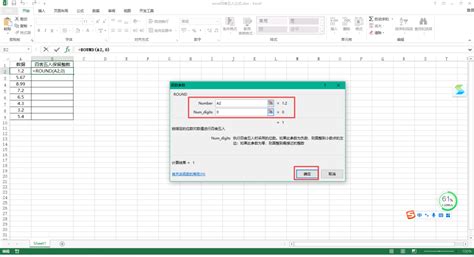 Excel四舍五入技巧:轻松掌握数据取整方法资讯攻略12-03
Excel四舍五入技巧:轻松掌握数据取整方法资讯攻略12-03 -
 Excel技巧大揭秘:轻松掌握分类汇总方法资讯攻略11-19
Excel技巧大揭秘:轻松掌握分类汇总方法资讯攻略11-19 -
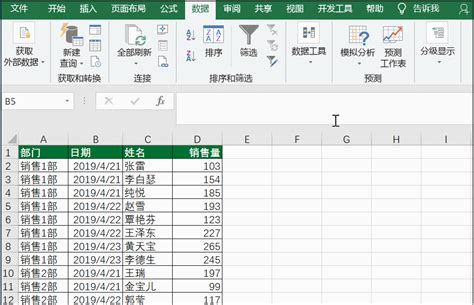 Excel高效技巧:轻松掌握分类汇总方法资讯攻略11-19
Excel高效技巧:轻松掌握分类汇总方法资讯攻略11-19 -
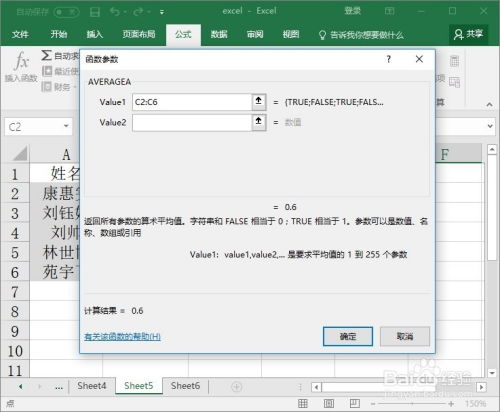 Excel技巧:轻松掌握AVERAGEA函数的使用方法资讯攻略11-25
Excel技巧:轻松掌握AVERAGEA函数的使用方法资讯攻略11-25