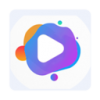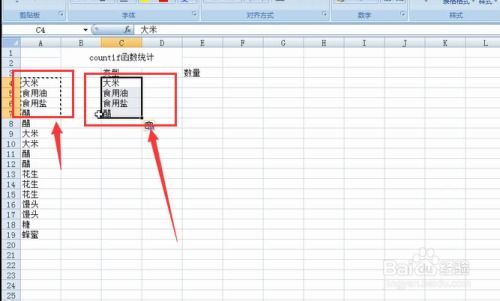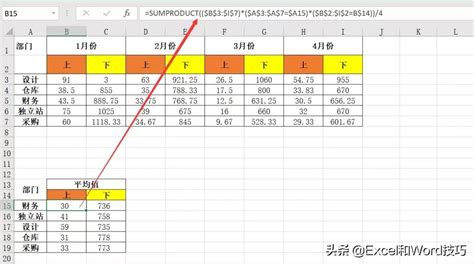Excel高效筛选技巧大揭秘
在日常生活和工作中,Excel作为一款强大的数据处理工具,被广泛应用于数据整理、分析和报告制作。筛选功能作为Excel的核心功能之一,能够帮助用户快速定位到所需的数据,提高工作效率。本文将详细介绍Excel中的筛选功能,包括自动筛选、高级筛选以及自定义筛选,旨在帮助用户轻松掌握Excel筛选技巧。

一、Excel筛选功能概述
Excel的筛选功能允许用户根据特定的条件,从大量数据中筛选出符合条件的部分,从而简化数据分析过程。筛选功能不仅支持数字、文本等简单数据类型,还能处理日期、时间等复杂数据类型。通过筛选,用户可以隐藏不符合条件的数据行,仅显示满足条件的数据,使数据分析更加直观、高效。

二、自动筛选功能
自动筛选是Excel中最常用的筛选方式,它允许用户通过简单的点击操作,快速设置筛选条件。以下是使用自动筛选的步骤:

1. 选中数据区域:首先,选中包含标题行的数据区域。确保标题行位于数据区域的第一行,以便Excel能够正确识别字段名称。

2. 启用自动筛选:在Excel的“数据”选项卡中,找到并点击“筛选”按钮。此时,数据区域中的每个字段标题右侧都会出现一个下拉箭头。
3. 设置筛选条件:点击字段标题右侧的下拉箭头,会弹出一个筛选条件列表。用户可以根据需要选择筛选条件,如等于、不等于、大于、小于等。此外,还可以通过输入自定义值来设置筛选条件。
4. 应用筛选:设置好筛选条件后,点击“确定”或直接在筛选列表中选择条件,Excel将自动隐藏不符合条件的数据行,仅显示满足条件的数据。
5. 清除筛选:若要取消筛选,恢复显示所有数据,可以点击“筛选”按钮旁边的“清除”按钮,或者在下拉箭头中选择“清除筛选”。
三、高级筛选功能
高级筛选相比自动筛选,提供了更强大的筛选功能,允许用户基于多个条件进行筛选,并支持将筛选结果输出到新的位置。以下是使用高级筛选的步骤:
1. 准备条件区域:在数据区域之外,准备一个条件区域。条件区域的第一行应包含与数据区域中字段名称相同的标题,下面的行则用于设置筛选条件。对于多个条件,可以在同一行中设置(表示“与”关系),或在不同行中设置(表示“或”关系)。
2. 选中数据区域:与自动筛选类似,首先选中包含标题行的数据区域。
3. 启用高级筛选:在Excel的“数据”选项卡中,找到并点击“高级”按钮,打开高级筛选对话框。
4. 设置筛选条件:在高级筛选对话框中,选择“将筛选结果复制到其他位置”或“在原有区域显示筛选结果”。然后,点击“条件区域”右侧的按钮,选择之前准备好的条件区域。
5. 选择输出位置:如果选择“将筛选结果复制到其他位置”,还需在“复制到”框中选择一个空白区域作为筛选结果的输出位置。
6. 应用筛选:设置好筛选条件和输出位置后,点击“确定”。Excel将根据条件区域中的条件,将筛选结果输出到指定的位置。
四、自定义筛选功能
自定义筛选允许用户根据更复杂的条件进行筛选,如筛选特定格式的单元格、包含特定文本的数据等。以下是使用自定义筛选的步骤:
1. 启用自动筛选:首先,按照自动筛选的步骤,启用数据区域的筛选功能。
2. 选择自定义筛选:点击字段标题右侧的下拉箭头,在弹出的筛选条件列表中,选择“文本筛选”(针对文本字段)、“数字筛选”(针对数字字段)或“日期筛选”(针对日期字段),然后根据需要选择具体的自定义筛选条件。
3. 设置自定义条件:在弹出的自定义筛选对话框中,根据需要设置筛选条件。例如,对于文本字段,可以设置“包含”、“不包含”、“以…开头”或“以…结尾”等条件;对于数字字段,可以设置“介于”、“大于”、“小于”等条件;对于日期字段,可以设置“在…之前”、“在…之后”等条件。
4. 应用筛选:设置好自定义条件后,点击“确定”。Excel将自动根据自定义条件筛选数据,隐藏不符合条件的数据行。
五、筛选功能的实际应用
筛选功能在Excel中具有广泛的应用场景,如:
数据分析:通过筛选功能,可以快速定位到符合特定条件的数据行,进行进一步的分析和处理。
数据清洗:在数据预处理阶段,使用筛选功能可以快速删除重复数据、异常数据等,提高数据质量。
报告制作:在制作报表时,可以通过筛选功能筛选出符合报告需求的数据,提高报表的准确性和可读性。
数据挖掘:在数据挖掘过程中,筛选功能可以帮助用户从大量数据中筛选出潜在的有价值的信息,为后续的数据挖掘工作提供基础。
六、结语
Excel的筛选功能是一种强大且灵活的数据处理工具,通过掌握自动筛选、高级筛选和自定义筛选等技巧,用户可以轻松应对各种复杂的数据处理需求。在实际应用中,用户应根据具体的数据分析目标和需求,选择合适的筛选方式,以提高工作效率和数据分析的准确性。同时,建议用户在日常工作中多练习、多实践,不断提高自己的Excel技能水平。
- 上一篇: 揭秘!轻松查找往届高考成绩单的实用指南
- 下一篇: 象棋残局精解:各类别简单实用策略
-
 Excel表格排序技巧大揭秘:三种高效实用的方法资讯攻略10-27
Excel表格排序技巧大揭秘:三种高效实用的方法资讯攻略10-27 -
 Excel中高级筛选功能的使用方法资讯攻略11-24
Excel中高级筛选功能的使用方法资讯攻略11-24 -
 掌握手机百度APP的高级筛选技巧,信息筛选更高效!资讯攻略11-10
掌握手机百度APP的高级筛选技巧,信息筛选更高效!资讯攻略11-10 -
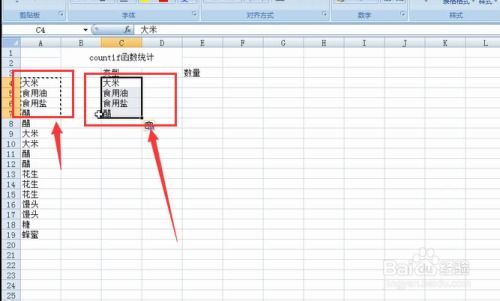 Excel里,如何用COUNTIF函数轻松统计数据?资讯攻略11-26
Excel里,如何用COUNTIF函数轻松统计数据?资讯攻略11-26 -
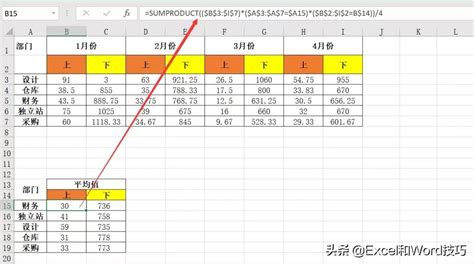 如何高效使用Excel?掌握AVERAGEIFS函数,数据平均值计算不再愁!资讯攻略11-27
如何高效使用Excel?掌握AVERAGEIFS函数,数据平均值计算不再愁!资讯攻略11-27 -
 Excel技巧大揭秘:轻松掌握分类汇总方法资讯攻略11-19
Excel技巧大揭秘:轻松掌握分类汇总方法资讯攻略11-19