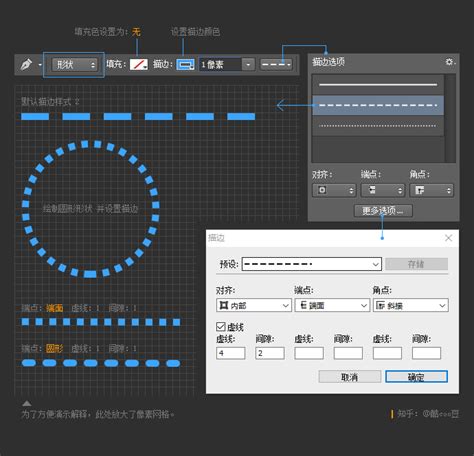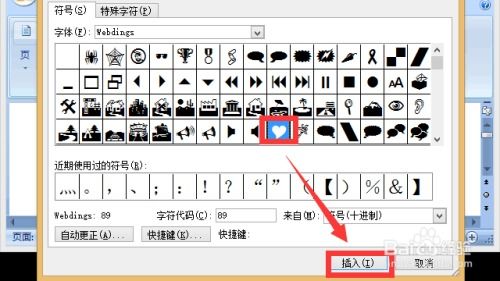PS速成:打造浪漫表白文字效果秘籍
在Photoshop(简称PS)中制作表白文字效果,不仅能够为你的情感表达增添一份独特的视觉魅力,还能让你的表白更加个性化和难忘。下面,我们将详细介绍如何在PS中快速制作一款浪漫且引人注目的表白文字效果。

一、准备工作
首先,你需要有一台安装了Photoshop的电脑。打开Photoshop,创建一个新的文档。根据你的需求,设置文档的尺寸和分辨率。为了得到更清晰的图像效果,建议使用较高的分辨率,如300像素/英寸。

二、创建背景
1. 填充背景:在图层面板中,双击背景图层将其解锁,然后选择你喜欢的颜色或渐变填充作为背景。例如,你可以选择一个温馨的粉色或浪漫的紫色作为背景色。

三、添加文字
1. 输入文字:使用横排文字工具(T),在文档中输入你想要表白的文字。选择合适的字体和字号,以确保文字清晰可读且符合整体风格。

2. 调整文字位置:使用移动工具(V),将文字拖动到背景中的合适位置。
四、文字效果处理
1. 文字描边
1. 选择文字图层:在图层面板中,选择你刚刚输入的文字图层。
2. 载入选区:按住Alt键,双击文字图层,载入选区。
3. 添加描边:在文字图层上方新建一个图层,然后点击左上角的“编辑”菜单,选择“描边”。在弹出的对话框中,设置描边大小为4像素,颜色为白色或其他你喜欢的颜色。
2. 文字阴影
1. 复制文字图层:将文字图层复制一层,然后选择新复制的图层。
2. 应用阴影:在图层面板中,双击该图层,打开图层样式对话框。在“阴影”选项中,设置阴影的颜色、角度、距离和大小,以创建文字的阴影效果。
3. 高斯模糊
1. 再次复制文字图层:将文字图层再次复制一层。
2. 应用高斯模糊:选择新复制的图层,点击“滤镜”菜单,选择“模糊”中的“高斯模糊”。在弹出的对话框中,设置模糊半径,如2.5或9像素,以获得不同程度的模糊效果。这一步可以创建文字的柔和过渡和层次感。
4. 渐变叠加
1. 新建图层:在所有文字图层上方新建一个图层。
2. 应用渐变叠加:选择这个新图层,点击“图层”菜单,选择“图层样式”中的“渐变叠加”。在弹出的对话框中,选择你喜欢的渐变样式和颜色,然后调整渐变的角度和缩放比例,以获得所需的渐变效果。
五、细节优化
1. 使用画笔工具调整边缘
1. 新建图层蒙版:在描边图层上方新建一个图层蒙版。
2. 使用画笔工具:选择画笔工具(B),设置前景色为黑色,然后在文字的边缘处轻轻擦除,以创建柔和的过渡效果。这一步需要耐心和细致的操作,以达到最佳效果。
2. 添加额外装饰
1. 添加心形或其他形状:使用形状工具(U),在文字周围添加心形或其他你喜欢的形状作为装饰。
2. 调整形状样式:双击形状图层,打开图层样式对话框,应用描边、阴影、渐变叠加等效果,使形状与文字风格保持一致。
3. 添加背景纹理或图案
1. 导入背景纹理:打开你想要添加的背景纹理或图案文件,然后将其拖动到当前文档中。
2. 调整纹理位置和大小:使用移动工具(V)和缩放工具(Z),将纹理调整到合适的位置和大小。
3. 应用图层蒙版:如果纹理或图案与文字有重叠部分,可以使用图层蒙版将其隐藏或擦除。
六、最终调整
1. 合并图层:如果你满意当前的效果,可以将所有图层合并为一个图层。在图层面板中,选择所有图层,然后右键点击选择“合并图层”。
2. 保存文件:点击“文件”菜单,选择“保存为”或“导出为”你需要的文件格式。例如,你可以保存为JPEG、PNG或PSD格式。
七、创意拓展
1. 尝试不同的字体和颜色:不同的字体和颜色可以带来完全不同的视觉效果。你可以尝试使用手写体、艺术字或3D字体等,以创造更加独特的表白文字效果。
2. 添加动态效果:如果你想要更加生动的效果,可以尝试添加一些动态元素,如光晕、火焰或水波等。这些元素可以通过滤镜、画笔工具或第三方插件来实现。
3. 结合其他设计软件:除了Photoshop外,你还可以结合其他设计软件如Illustrator、InDesign等,来创建更加复杂和高级的表白文字效果。
结语
通过以上步骤,你可以在Photoshop中快速制作出一款浪漫且引人注目的表白文字效果。无论是用于社交媒体分享、海报设计还是其他场合,这样的效果都能让你的表白更加个性化和难忘。希望这篇文章对你有所帮助,祝你的表白成功!
- 上一篇: 宝宝米粉挑选全攻略
- 下一篇: 如何在恐怖丛林1.31版中制胜?肉搏战全攻略揭秘
-
 PS羽化效果,一键速成的快捷键秘籍!资讯攻略11-19
PS羽化效果,一键速成的快捷键秘籍!资讯攻略11-19 -
 创意PS打造梦幻泡泡文字效果资讯攻略01-18
创意PS打造梦幻泡泡文字效果资讯攻略01-18 -
 PS打造创意虚线教程资讯攻略11-19
PS打造创意虚线教程资讯攻略11-19 -
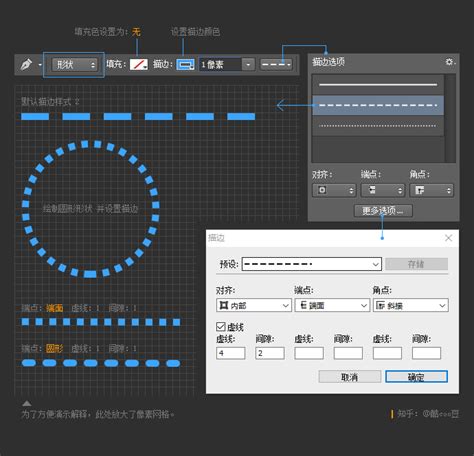 PS中打造创意虚线的绝妙技巧资讯攻略11-19
PS中打造创意虚线的绝妙技巧资讯攻略11-19 -
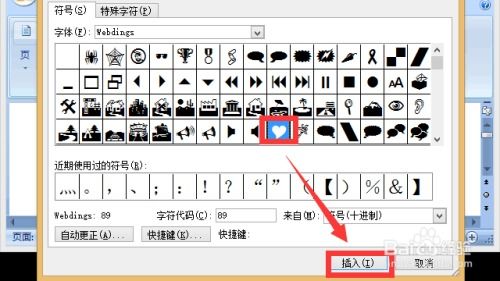 解锁浪漫秘籍:心形符号大全,让你的文字爱意满满轻松打!资讯攻略10-25
解锁浪漫秘籍:心形符号大全,让你的文字爱意满满轻松打!资讯攻略10-25 -
 10首浪漫表白必备情歌资讯攻略11-13
10首浪漫表白必备情歌资讯攻略11-13