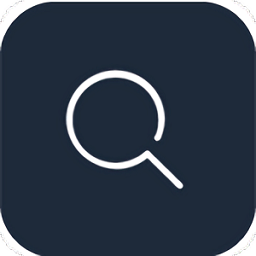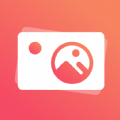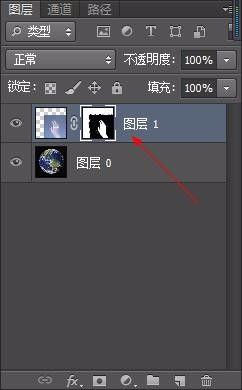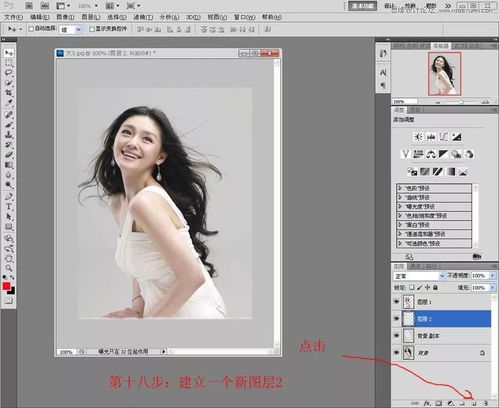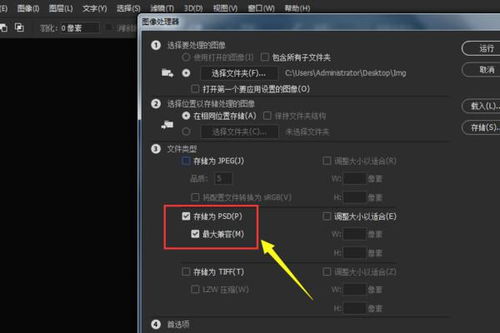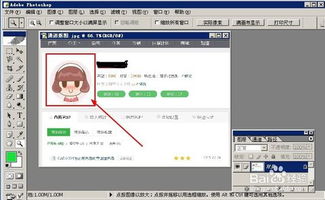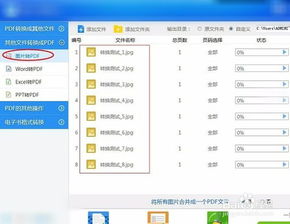如何在Photoshop中将图片转换为灰度图
在我们日常的图像处理工作中,有时候需要将彩色图片转换为灰度图。无论是因为设计需求,还是为了某种特定的视觉效果,灰度图都有其独特的应用价值。本文将详细介绍如何使用Photoshop(简称PS)将图片转换为灰度图,并对灰度进行调整,希望能为对此感兴趣的用户提供实用的指导。

首先,你需要确保已经安装了Photoshop软件,并准备好要转换为灰度图的彩色图片。打开Photoshop,你可以通过“文件”菜单中的“打开”选项来加载你要处理的图片。选择“保持原样(不作色彩管理)”单选框,然后点击确定。这样,你就可以在Photoshop的工作区看到你将要处理的图片了。

加载完图片后,接下来的步骤就是将彩色图片转换为灰度图。在Photoshop的菜单栏中,选择“图像”选项,然后在下拉菜单中选择“模式”,在“模式”的子菜单中,你会看到“灰度”选项。点击“灰度”,Photoshop会弹出一个提示框,告诉你将要扔掉颜色信息。确认无误后,点击“扔掉”按钮。这时,你的图片就已经从彩色模式转换为了灰度模式。
需要注意的是,将图片转换为灰度模式后,图片的通道数会从原来的三个(红、绿、蓝)减少到一个(灰度)。这种转换是不可逆的,也就是说,一旦你转换为灰度图,就无法再恢复为原来的彩色图片。因此,在进行这一步操作前,请确保你已经做好了备份。
转换为灰度图后,你可能还需要对灰度进行调整,以获得更加理想的视觉效果。在Photoshop中,你可以通过多种方式对灰度进行调整。其中,最常见的方式是使用“图像-调整”菜单中的“曲线”功能。在“图像”菜单中,选择“调整”,然后在下拉菜单中选择“曲线”。这时,你会看到一个曲线对话框,你可以通过拖动曲线上的点来调整灰度。向左拖动会使图片变暗,向右拖动会使图片变亮。通过调整曲线,你可以得到想要的灰度效果。
除了使用“曲线”功能外,你还可以通过“图像-调整”菜单中的“亮度/对比度”和“色阶”功能来调整灰度。这些功能的使用方法与“曲线”类似,都是通过调整参数来改变图片的灰度。你可以根据自己的需求,选择最适合你的调整方式。
此外,Photoshop还提供了一些其他的灰度调整工具,比如“黑白”和“去色”。虽然“黑白”和“去色”都可以将图片转换为灰度,但它们的工作原理和效果是有区别的。“黑白”功能会根据图片中的颜色信息,自动调整灰度,使得转换后的灰度图更加真实自然。而“去色”功能则只是简单地将图片中的颜色去掉,转换为灰度,转换后的灰度图可能会显得比较单调。因此,在选择灰度转换工具时,你需要根据自己的需求,选择最适合你的工具。
另外,如果你想要对灰度图进行更加精细的调整,你可以使用Photoshop的图层功能。你可以复制图层副本,然后设置图层混合模式为叠加、柔光等,通过调整图层的不透明度和混合模式,你可以得到更加丰富多变的灰度效果。此外,你还可以使用Photoshop的滤镜功能,比如“模糊”、“锐化”等,来对灰度图进行进一步的修饰。
在处理灰度图时,你还需要注意一些细节问题。比如,灰度图的对比度、亮度等参数需要根据实际情况进行调整,以得到最佳的视觉效果。此外,你还需要注意保持灰度图的清晰度,避免因为处理不当而导致图片变得模糊。
除了上述方法外,还有一种比较特殊的方法可以将图片转换为灰度图,那就是使用“阈值”功能。在Photoshop中,你可以通过“图像-调整”菜单中的“阈值”功能,将图片转换为只有黑白两种颜色的灰度图。这种方法适用于一些特定的设计需求,比如制作像素画、漫画等。但是需要注意的是,使用“阈值”功能后,图片的细节信息可能会丢失,因此在使用时需要谨慎。
最后,需要提醒的是,虽然Photoshop提供了多种灰度转换和调整工具,但是并不是所有的工具都适用于所有的图片。因此,在处理灰度图时,你需要根据图片的实际情况和自己的需求,选择最适合你的工具和方法。同时,你还需要不断尝试和实践,以掌握更多的灰度处理技巧和方法。
总的来说,将彩色图片转换为灰度图并对其进行调整是一项非常实用的技能。通过掌握Photoshop的灰度转换和调整工具,你可以轻松地将彩色图片转换为灰度图,并对其进行精细的调整和修饰。希望本文的介绍能够帮助你更好地掌握这项技能,为你的图像处理工作提供更多的帮助和支持。
- 上一篇: 乌龟是否有耳朵?蚂蚁庄园解答
- 下一篇: 西兰花炒肉,家常美味怎样炒得更诱人?
-
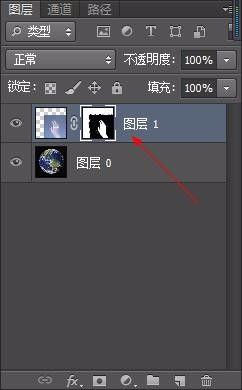 掌握Photoshop图层蒙版使用技巧,轻松编辑图片资讯攻略12-04
掌握Photoshop图层蒙版使用技巧,轻松编辑图片资讯攻略12-04 -
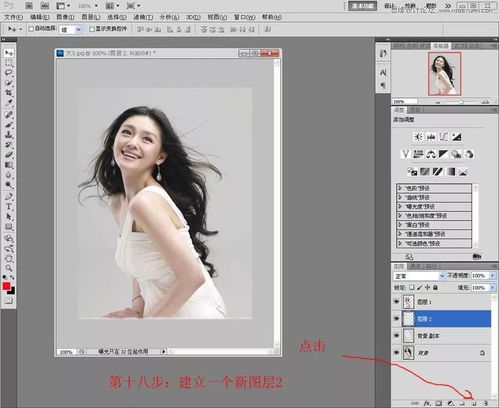 PS通道抠图详细教程资讯攻略12-07
PS通道抠图详细教程资讯攻略12-07 -
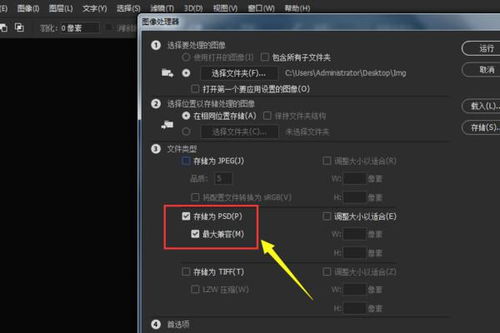 如何将图片转换为PSD格式源文件资讯攻略11-16
如何将图片转换为PSD格式源文件资讯攻略11-16 -
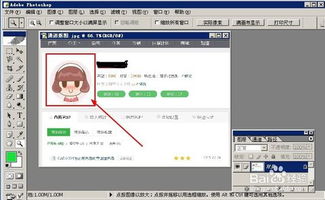 精通通道技巧,轻松实现完美抠图资讯攻略12-07
精通通道技巧,轻松实现完美抠图资讯攻略12-07 -
 PS教程:蒙版的多样化应用与使用限制解析资讯攻略12-04
PS教程:蒙版的多样化应用与使用限制解析资讯攻略12-04 -
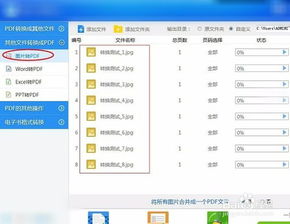 轻松学会:如何将JPG图片转换为PDF文件资讯攻略12-04
轻松学会:如何将JPG图片转换为PDF文件资讯攻略12-04