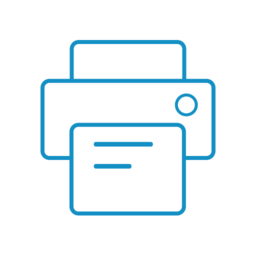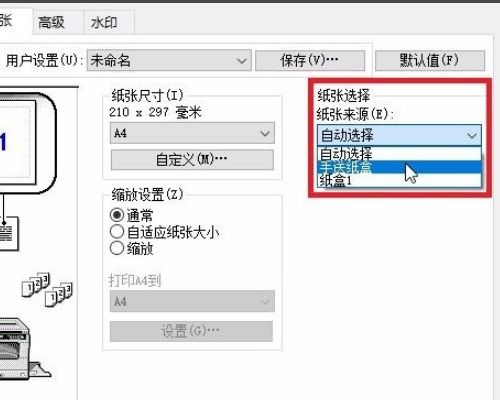如何安装打印机驱动程序?
打印机驱动的安装是确保打印机与电脑正常通信和工作的重要步骤。以下是详细且吸引人的打印机驱动安装指南,旨在帮助那些对安装打印机驱动感兴趣的用户。
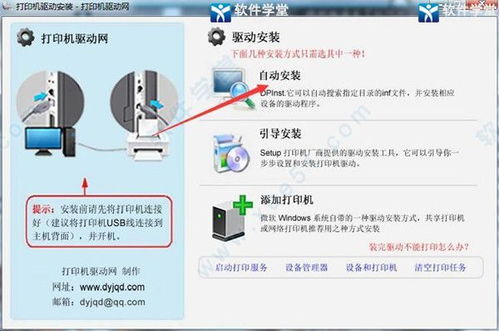

安装打印机驱动,是确保打印机能够正常工作的重要步骤。不论你是家庭用户还是办公人员,掌握正确的安装方法将帮助你更高效地完成打印任务。本文将详细介绍几种常见且实用的打印机驱动安装方法,帮助你轻松解决安装问题。
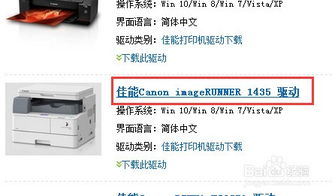
方法一:通过USB连接自动安装
这是最常见且简便的安装方法,适用于大多数品牌和型号的打印机。
1. 连接设备:
将打印机电源线连接到电源插座,并开启打印机。
使用USB线缆将打印机连接到电脑的USB端口。
2. 自动检测与安装:
通常情况下,Windows系统会自动检测到新连接的设备,并开始安装驱动程序。
如果系统没有自动安装,不要慌张,还有其他方法可以帮助你完成安装。
方法二:通过Windows Update安装
Windows Update不仅可以更新操作系统,还能自动查找并安装打印机驱动程序。
1. 检查更新:
打开“设置”,找到并点击“Windows Update”。
点击“检查更新”,Windows Update会搜索并安装包括打印机驱动在内的系统更新。
2. 完成安装:
如果Windows Update找到了新的打印机驱动程序,它会自动下载并安装。
安装完成后,你需要在“控制面板”>“设备和打印机”中找到新安装的打印机,并设置为默认打印机(如有需要)。
方法三:从打印机制造商官网下载并安装
如果自动安装未能成功,你可以手动从打印机制造商的官方网站下载驱动程序。
1. 确定信息:
确定打印机的具体型号,一般在打印机机身上有型号标识说明。
确定连接打印机的电脑是什么操作系统和版本号,大部分用户用的是微软的Windows操作系统,少部分用户是苹果的MacOS操作系统,还有部分程序员使用的是Linux系统。
2. 进入官网:
通过搜索引擎,进入打印机制造商的官网,比如惠普、爱普生、佳能等。
3. 下载驱动:
在官网的首页,找到“服务与支持”或“驱动下载”专栏,点击进入。
根据页面提示输入或选择打印机的型号后,再点击“搜索”查询。
找到对应型号的打印机驱动程序下载列表,在根据电脑的操作系统和版本号下载对应版本的驱动程序安装包。
4. 安装驱动:
下载完成后,双击驱动程序安装包,按照提示完成安装。
安装完毕后,同样需要在“控制面板”的“设备和打印机”中添加新安装的打印机,并设置为默认打印机(如有需要)。
方法四:使用第三方驱动安装工具
如果你觉得上述方法较为繁琐,可以使用具有驱动管理功能的第三方软件,如金山毒霸的电脑医生、驱动精灵、打印机驱动大师等。这些专业软件集成了打印机驱动自动安装、升级、修复功能,非常便捷。
1. 下载工具:
在浏览器或应用商店中搜索并下载可靠的第三方驱动安装工具。
2. 安装并打开工具:
安装并打开工具,选择“一键扫描”或类似功能,工具会自动检测并推荐适合的打印机驱动程序。
3. 安装驱动:
根据工具的提示,选择并安装推荐的驱动程序。
安装完成后,工具通常会自动添加打印机到系统中。
注意事项
在安装打印机驱动的过程中,有一些注意事项可以帮助你避免常见问题。
1. 确保设备连接:
在安装驱动程序时,最好通过USB连接线,将打印机和电脑连接,确保电脑能扫描、识别到打印机。这样方便电脑安装完打印机驱动后,可以测试打印机是否正常工作。
2. 核对版本信息:
在下载和安装驱动程序时,要仔细核对打印机驱动的版本是否与打印机型号兼容,以及是否适用于当前的操作系统版本。如果安装了不兼容的驱动程序,可能会导致打印机无法正常工作。
3. 手动更新驱动:
如果自动更新没有找到合适的驱动程序,可以选择“检查可选更新”寻找适用于打印机的驱动程序更新并进行安装。
4. 使用设备管理器:
最新版本的Windows操作系统自带的“设备管理器”集成了基础的驱动安装功能,可以直接用其进行打印机驱动程序安装。具体操作如下:
使用打印机USB连接线,将电脑和打印机连接。
通过桌面,依次点击“开始”、“设置”,进入Windows“设备管理器”页面。
点击“添加打印机”按钮,系统会自动搜索可用的打印机。
选择打印机型号,系统会自动安装相应的驱动程序。
常见问题解答
Q:为什么系统无法自动检测到打印机?
A:可能是因为USB连接不良、打印机未开启或驱动程序不兼容等原因。检查USB连接是否牢固,确保打印机已开启,并尝试使用其他USB端口连接打印机。如果问题依旧,可以手动下载并安装驱动程序。
Q:下载的驱动程序无法安装怎么办?
A:可能是下载的驱动程序与操作系统版本不兼容。确保下载的驱动程序与打印机型号和电脑操作系统版本相匹配。如果问题依旧,可以查阅打印机制造商提供的用户手册或在线支持文档,或者联系专业的技术支持人员寻求帮助。
Q:安装驱动程序后,打印机无法正常工作怎么办?
A:可以尝试以下几种方法:
检查打印机是否已连接到电脑,并且电源已开启。
在“控制面板”的“设备和打印机”中检查打印机是否已设置为默认打印机。
尝试重新安装驱动程序,确保安装过程没有出错。
检查打印机是否有纸张堵塞或墨盒问题,并进行相应的处理。
总结
打印机驱动的安装虽然看似复杂,但只要掌握了正确的方法,就能轻松完成。通过USB连接自动安装、Windows Update安装、从制造商官网下载并安装以及使用第三方驱动安装工具等方法,你可以根据自己的需求和实际情况选择最适合的安装方式。在安装过程中,注意核对版本信息、确保设备连接并遵循操作步骤,将帮助你避免常见问题,确保打印机能够正常工作。
希望这篇指南能够帮助你顺利完成打印机驱动的安装,让你的打印任务更加高效便捷。如果你还有其他问题或需要进一步的帮助,请随时联系专业的技术支持人员。
- 上一篇: 醉酒后的感受体验
- 下一篇: 探索神秘青海塔尔寺:一份详尽旅游攻略
-
 怎样安装爱普生打印机驱动程序?资讯攻略12-05
怎样安装爱普生打印机驱动程序?资讯攻略12-05 -
 HP1020打印机驱动安装教程:轻松解决安装难题资讯攻略11-25
HP1020打印机驱动安装教程:轻松解决安装难题资讯攻略11-25 -
 联想打印机驱动程序怎么安装?资讯攻略11-06
联想打印机驱动程序怎么安装?资讯攻略11-06 -
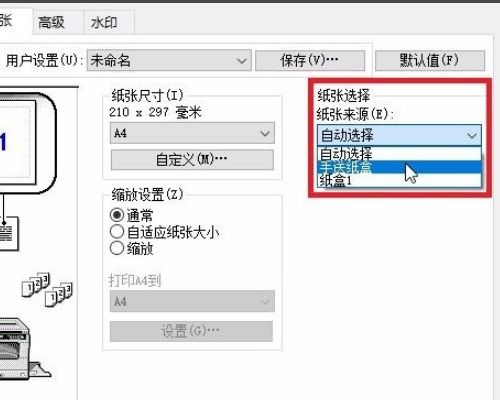 如何轻松设置映美打印机的后进纸功能资讯攻略12-03
如何轻松设置映美打印机的后进纸功能资讯攻略12-03 -
 轻松学会:打印机安装全攻略资讯攻略11-30
轻松学会:打印机安装全攻略资讯攻略11-30 -
 映美打印机如何连接到电脑上?资讯攻略01-11
映美打印机如何连接到电脑上?资讯攻略01-11