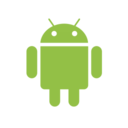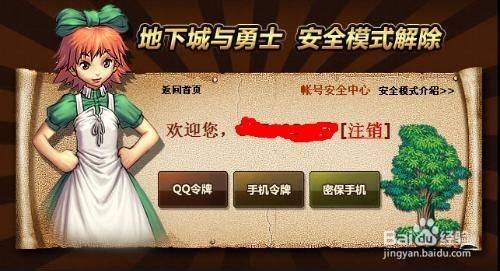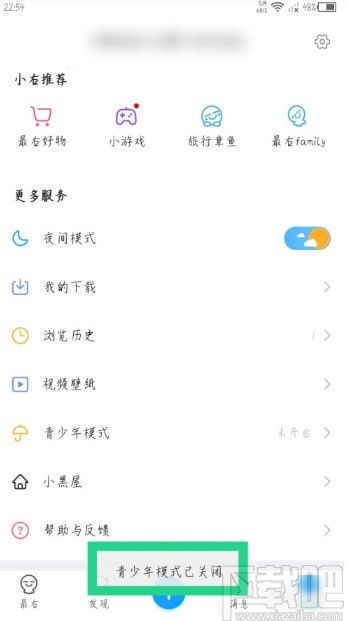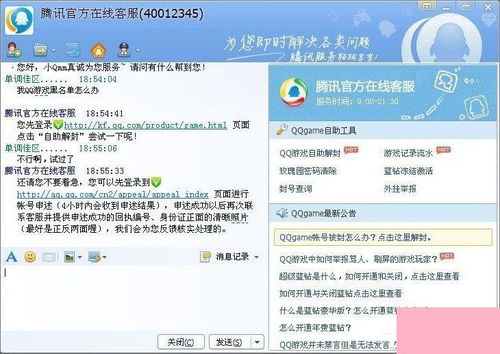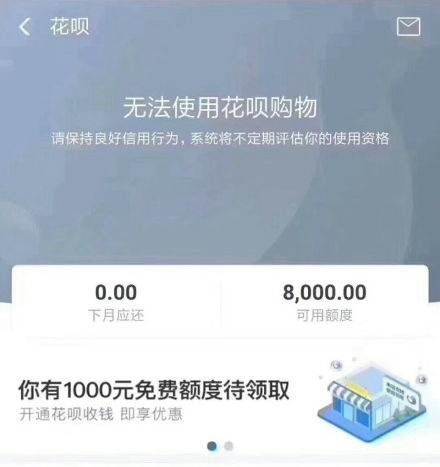如何解除安全模式
如何解除安全模式:全面指南

在操作系统中,安全模式是一种特殊的诊断模式,用于在启动时只加载最少的驱动程序和服务。这有助于用户排除启动过程中遇到的问题,例如病毒感染、系统文件损坏或驱动程序冲突。然而,有时用户可能会意外地进入安全模式,并希望退出以恢复正常操作。本文将详细介绍在不同操作系统(主要是Windows)中如何解除安全模式,并提供一些额外的故障排除技巧。

一、Windows系统下的安全模式解除方法
方法一:通过系统设置解除安全模式
1. 正常重启计算机:首先,尝试直接重启计算机。在某些情况下,重启可能会自动恢复到正常启动模式。

2. 检查启动设置:
按下“Win + R”键,输入“msconfig”,然后按“Enter”键。
在“系统配置”窗口中,切换到“引导”选项卡。
查看“启动选项”区域,确保“安全启动”或类似选项未被选中。
如果已选中,请取消选中它,然后点击“应用”和“确定”。
重启计算机。
方法二:使用高级启动选项
1. 进入高级启动选项:
点击“开始”菜单,选择“设置” > “更新与安全” > “恢复”。
在“高级启动”下,点击“立即重新启动”。
计算机将重启并进入“选择一个选项”屏幕。
2. 选择“故障排除”:
在“选择一个选项”屏幕上,选择“故障排除”。
在“故障排除”屏幕上,选择“高级选项”。
在“高级选项”屏幕上,选择“启动设置”。
在“启动设置”屏幕上,点击“重启”。
3. 禁用安全模式:
计算机将重启并显示启动设置菜单。
使用数字键选择“4”或“F4”(具体取决于屏幕显示)以启用安全模式(实际上是反操作,因为我们将在正常模式下重启)。
或者,直接选择“1”或相应的数字键以正常启动计算机。
方法三:检查系统文件
如果上述方法无效,可能是由于系统文件损坏或丢失导致的。在这种情况下,可以使用系统文件检查器(SFC)扫描来修复损坏的文件。
1. 打开命令提示符:
按下“Win + X”键,然后选择“命令提示符(管理员)”。
2. 运行SFC扫描:
在命令提示符窗口中,输入“sfc /scannow”并按“Enter”键。
等待扫描完成并修复任何发现的问题。
方法四:修复启动项
如果问题仍然存在,可能是由于启动项配置错误或损坏。此时,可以使用启动修复工具来尝试修复。
1. 进入高级启动选项(如上述方法二所述)。
2. 选择“启动修复”:
在“选择一个选项”屏幕上,选择“故障排除”。
在“故障排除”屏幕上,选择“高级选项”。
在“高级选项”屏幕上,选择“启动修复”。
等待修复过程完成并重启计算机。
二、其他注意事项和故障排除技巧
1. 检查硬件问题
有时,安全模式可能是由硬件问题(如内存条故障)触发的。如果怀疑硬件问题,请尝试以下步骤:
拔下非必要的硬件:断开任何非必要的外部设备(如打印机、扫描仪等),并尝试重新启动计算机。
检查内存条:如果可能,尝试重新拔插内存条或将其安装到另一个插槽中。
2. 检查第三方软件
某些第三方软件(如杀毒软件)可能会干扰启动过程并导致进入安全模式。尝试以下步骤:
禁用或卸载软件:在安全模式下,尝试禁用或卸载最近安装或更新的第三方软件。
更新软件:确保所有已安装的软件都是最新版本,以避免兼容性问题。
3. 备份和恢复
如果问题持续存在且无法修复,可能需要考虑备份重要数据并恢复系统:
创建系统备份:使用Windows内置的备份工具创建系统备份,以防万一需要恢复。
恢复系统:如果之前创建了系统还原点或系统备份,可以尝试恢复到之前的状态。
4. 寻求专业帮助
如果以上方法都无法解决问题,可能需要寻求专业帮助:
联系计算机制造商:如果计算机仍在保修期内,可以联系制造商的技术支持部门。
寻求第三方技术支持:考虑联系专业的计算机维修服务或技术支持人员。
三、总结
安全模式是一种有用的诊断工具,但在某些情况下可能会意外触发并导致用户无法正常使用计算机。本文介绍了在不同Windows系统中解除安全模式的方法,包括通过系统设置、高级启动选项、系统文件检查和启动修复等工具。此外,还提供了一些额外的故障排除技巧,如检查硬件问题、第三方软件和备份恢复等。希望这些信息能帮助用户快速恢复计算机的正常启动和操作。
- 上一篇: 爱奇艺如何取消自动续费功能?
- 下一篇: 奖状的具体内容概述
-
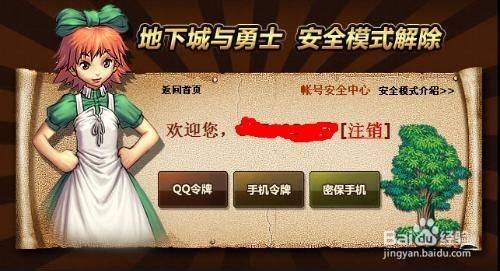 如何快速解除DNF安全模式?资讯攻略01-01
如何快速解除DNF安全模式?资讯攻略01-01 -
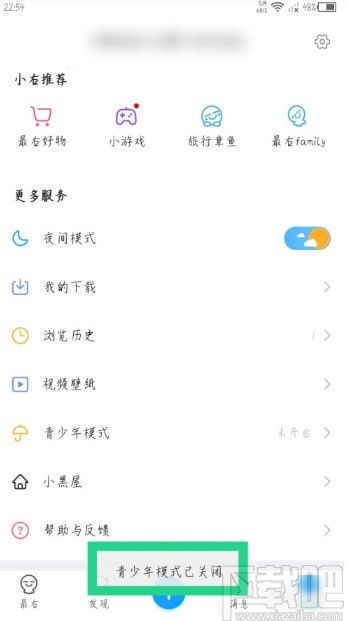 如何轻松解除微信APP的青少年模式限制?资讯攻略01-05
如何轻松解除微信APP的青少年模式限制?资讯攻略01-05 -
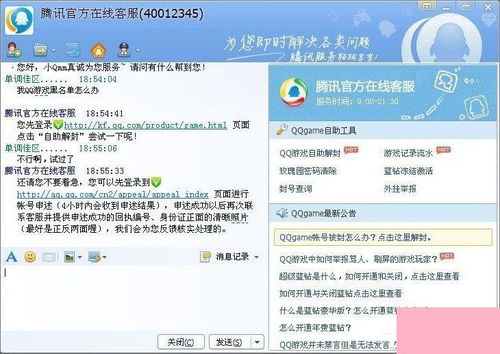 如何解除QQ账号封禁资讯攻略11-28
如何解除QQ账号封禁资讯攻略11-28 -
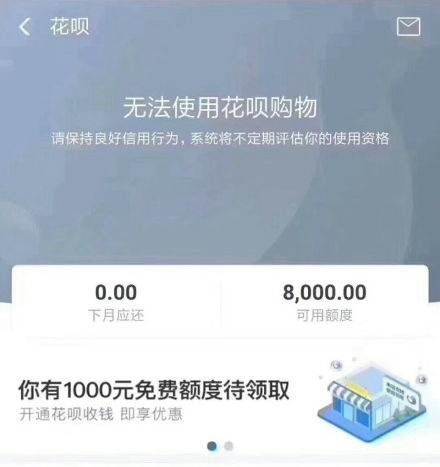 如何轻松解除余额冻结?资讯攻略11-24
如何轻松解除余额冻结?资讯攻略11-24 -
 华为手机安全警报:一键解除方法揭秘资讯攻略10-30
华为手机安全警报:一键解除方法揭秘资讯攻略10-30 -
 如何轻松解除王者荣耀实名认证资讯攻略12-01
如何轻松解除王者荣耀实名认证资讯攻略12-01