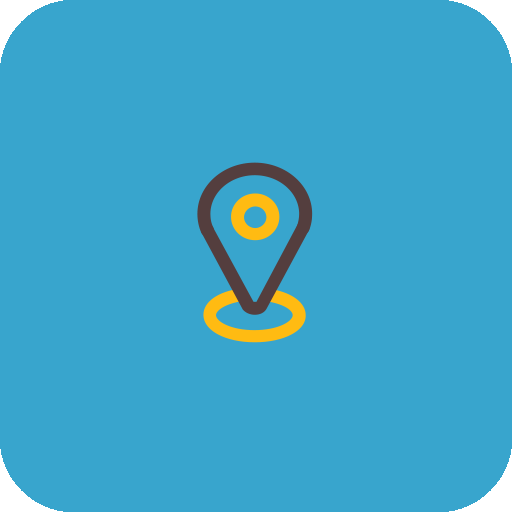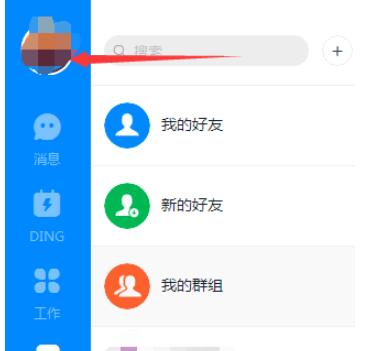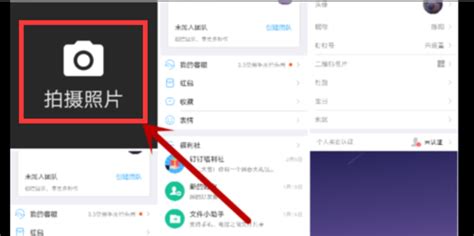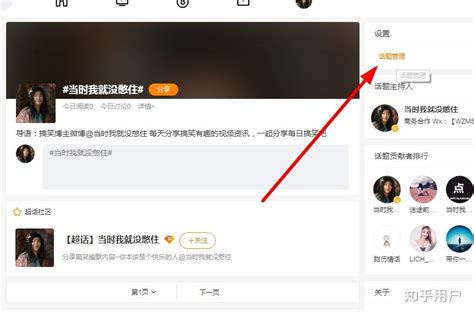钉钉更换头像的步骤指南
钉钉更换头像的详细步骤

在使用钉钉这款办公软件时,个性化的设置总能让人在工作之余感受到一丝乐趣。其中,更换头像就是一个简单而实用的个性化操作。无论是想要展示自己的心情,还是希望同事们在看到头像时能更加亲切,更换头像都是一个不错的选择。那么,如何在钉钉上更换头像呢?接下来,我们就来详细讲解一下具体的操作步骤。
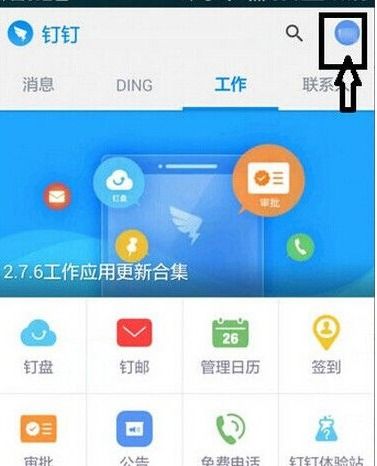
首先,确保你的手机上已经安装了钉钉应用。如果还没有安装,可以前往应用商店搜索“钉钉”并进行下载安装。安装完成后,打开钉钉应用,并登录你的账号。

登录后,你会看到钉钉的主界面。在主界面的右上角,有一个头像的图标,通常是一个圆形的头像框,里面显示着你的当前头像。点击这个头像图标,进入个人信息页面。
在个人信息页面中,你可以看到自己的详细资料,包括姓名、部门、职位等。而我们需要更改的头像,就在这个页面的顶部位置。此时,你会注意到头像旁边有一个小的编辑图标,通常是一个笔的形状,或者是一个类似于“设置”的齿轮图标。点击这个编辑图标,进入头像编辑页面。
进入头像编辑页面后,你会看到两个选项:拍照和从手机相册选择。如果你想要使用一张新的照片作为头像,可以选择“拍照”选项,然后直接用手机摄像头拍摄一张照片。拍摄完成后,照片会自动出现在头像编辑框中,你可以通过缩放和移动来调整照片的位置和大小,直到满意为止。
如果你已经有一张保存在手机相册中的照片想要用作头像,那么可以选择“从手机相册选择”选项。点击后,钉钉会打开你的手机相册,你可以在其中浏览并选择你想要的照片。选择完成后,照片同样会出现在头像编辑框中,你可以按照需要调整照片的位置和大小。
调整完照片后,点击编辑页面底部的“完成”按钮,系统会提示你确认是否更换头像。此时,你可以仔细检查一下照片是否满意,如果确定无误,就点击“确定”按钮,头像就会立即更新为你选择的那张照片。
除了上述的常规更换头像方法外,钉钉还提供了一些额外的头像设置选项。例如,在头像编辑页面,你可能会看到一个“美颜”或“滤镜”的选项。这些选项可以让你对照片进行简单的美化处理,比如美白、磨皮、添加滤镜等。使用这些功能可以让你的头像看起来更加精致和美观。不过需要注意的是,美颜和滤镜的效果可能因人而异,所以在使用时要根据自己的喜好和需求来进行调整。
另外,有些钉钉用户可能还注意到了一个“企业/组织头像”的选项。这个选项通常是在加入了某个企业或组织后才会出现的。与个人头像不同,企业/组织头像是代表整个企业或组织的形象,因此其更换权限通常掌握在企业管理员手中。如果你想要更换企业/组织头像,可以联系你的企业管理员,并向他们提出相关申请。
值得一提的是,钉钉的头像更换操作是非常灵活的。一旦你更换了新的头像,它会在钉钉的各个场景中同步更新。比如,在聊天界面、群聊界面、好友列表以及个人资料页等地方,你的新头像都会立即显示出来。这样,无论是与同事进行日常沟通,还是参加线上会议,你的新头像都能成为大家关注的焦点。
当然,虽然更换头像是一个简单的操作,但在实际操作中还是需要注意一些细节问题。比如,在选择照片时,尽量选择一张清晰度高、光线好的照片,这样可以让你的头像看起来更加真实和生动。另外,在调整照片位置和大小时,要确保照片的主体部分能够完整地显示出来,避免因为裁剪或缩放而导致信息丢失或变形。
此外,虽然钉钉允许用户频繁更换头像,但建议不要过于频繁地更换。因为过于频繁的更换可能会让同事感到困惑或不适,甚至可能会被认为是不专业或不尊重他人的表现。所以,在选择和更换头像时,还是要保持一定的审慎和克制。
总的来说,更换钉钉头像是一个非常简单而有趣的操作。通过选择一张合适的照片并进行简单的编辑处理,你就可以轻松打造出一个独特而个性化的头像。这个头像不仅会成为你在钉钉上的身份标识,还会让你在工作和生活中更加自信和快乐。所以,不妨现在就尝试一下更换你的钉钉头像吧!相信你会在这个过程中发现更多的乐趣和惊喜。
- 上一篇: NDS重装机兵2重制版:详尽完美攻略指南
- 下一篇: 如何下载交管12123APP到手机
-
 如何轻松更换钉钉头像资讯攻略11-26
如何轻松更换钉钉头像资讯攻略11-26 -
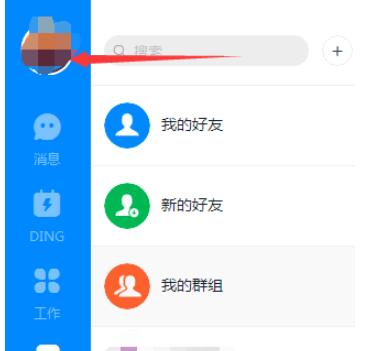 轻松学会:钉钉更换头像步骤资讯攻略12-02
轻松学会:钉钉更换头像步骤资讯攻略12-02 -
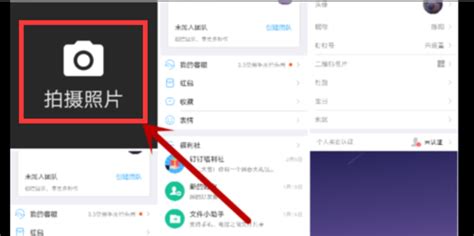 如何更换钉钉账号的头像资讯攻略11-26
如何更换钉钉账号的头像资讯攻略11-26 -
 如何在钉钉中轻松设置个性头像资讯攻略11-23
如何在钉钉中轻松设置个性头像资讯攻略11-23 -
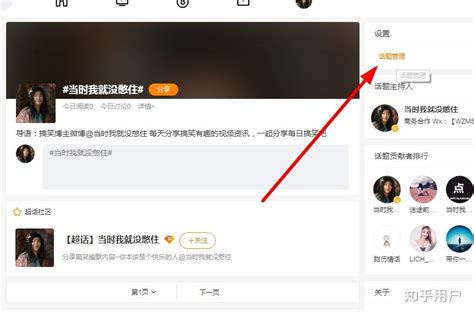 轻松学会!微博更换头像的步骤资讯攻略12-03
轻松学会!微博更换头像的步骤资讯攻略12-03 -
 如何轻松更换《班级小管家》中的个性化头像?一学就会的步骤指南!资讯攻略10-19
如何轻松更换《班级小管家》中的个性化头像?一学就会的步骤指南!资讯攻略10-19