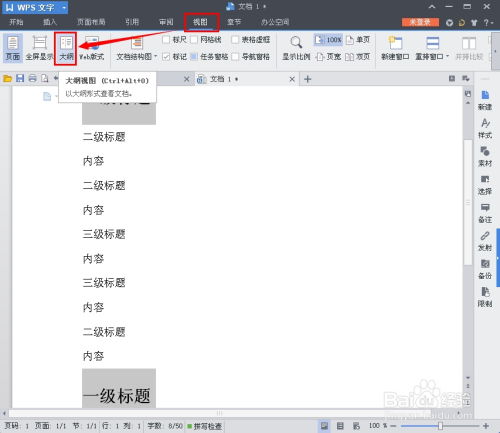WPS字体颜色设置教程:轻松几步改变文字色彩
在日常的办公和学习中,WPS Office作为一款功能强大的办公软件套件,被广泛应用于文字处理、表格制作和演示文稿等多个领域。其中,WPS文字处理软件更是许多用户进行文档编辑和排版的首选工具。在使用WPS进行文档编辑时,字体颜色的设置是一个基础且重要的操作,它能够帮助用户更好地突出文档的重点内容,提升文档的可读性和美观度。那么,WPS的字体颜色到底如何设置呢?以下是一些详细的方法和技巧。
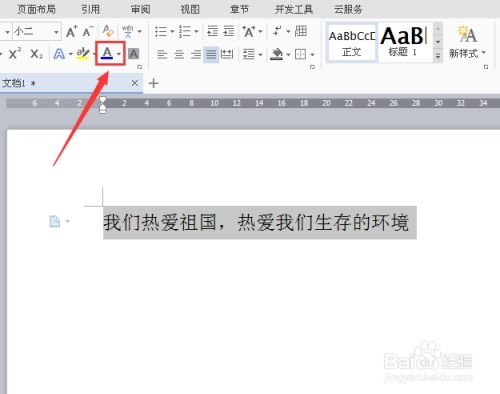
首先,我们需要打开WPS文字处理软件,并创建一个新的文档或者打开一个已有的文档。在文档编辑界面中,我们可以看到工具栏上有一系列的字体格式设置选项,其中就包括字体颜色的设置。通常,字体颜色设置按钮的图标是一个“A”字母旁边有一个小色块,点击这个按钮就可以打开字体颜色选择面板。

在字体颜色选择面板中,WPS提供了多种预设的颜色供用户选择,包括常见的黑色、白色、红色、蓝色等。用户只需点击自己需要的颜色,就可以将当前选中的文字颜色更改为所选颜色。此外,WPS还支持自定义颜色,用户可以通过点击面板中的“更多颜色”选项,打开颜色选择器,选择自己需要的颜色。在颜色选择器中,用户可以通过拖动滑块或者输入具体的颜色值来精确选择颜色。
除了通过字体颜色选择面板来设置字体颜色外,WPS还提供了一些快捷方式来快速更改字体颜色。例如,用户可以使用Ctrl+Shift+C组合键来打开字体颜色选择面板,然后使用方向键在面板中选择颜色,最后按Enter键确认选择。这种方式可以大大提高用户在设置字体颜色时的效率。
在WPS中,还有一种特殊的情况需要注意,那就是当文档中存在多种字体颜色时,如何快速统一更改某种颜色的字体为另一种颜色。这时,我们可以使用WPS的“查找和替换”功能。首先,我们需要打开“查找和替换”对话框,然后选择“替换”选项卡。在“查找内容”框中,我们输入一个特殊字符,比如“^?”,这个字符代表文档中的任意字符。接着,我们点击“高级搜索”按钮,打开高级搜索选项。在高级搜索选项中,我们选择“格式”下的“字体”选项,打开字体对话框。在字体对话框中,我们选择需要被替换的字体颜色,然后点击确定。这样,我们就设置好了查找条件。接下来,我们在“替换为”框中输入一个与查找内容相同的特殊字符(也可以不输入任何内容),然后点击“格式”下的“字体”选项,打开字体对话框,选择我们想要替换成的字体颜色。最后,我们点击“全部替换”按钮,WPS就会自动将文档中所有符合查找条件的字体颜色替换为我们指定的颜色。
此外,WPS还提供了一些高级的字体颜色设置选项,比如渐变填充和纹理填充。这些选项可以让用户创建出更加丰富多彩的字体效果。要使用这些高级选项,我们需要在字体对话框中选择“填充”选项卡。在填充选项卡中,我们可以看到“渐变填充”和“纹理填充”两个选项。渐变填充允许用户选择一种颜色渐变效果,并设置渐变的方向、角度和颜色停止点等参数。纹理填充则允许用户选择一种纹理图案,并将其应用于字体上。这些高级选项虽然操作起来相对复杂一些,但是它们可以为用户创造出更加独特和美观的字体效果。
当然,在使用WPS进行字体颜色设置时,我们还需要注意一些细节问题。比如,我们应该根据文档的整体风格和主题来选择合适的字体颜色,避免使用过于刺眼或者与文档主题不符的颜色。同时,我们还需要注意字体颜色与背景颜色的对比度,确保文字能够清晰地显示在背景上。此外,在进行长文档编辑时,我们还可以使用不同的字体颜色来区分不同的章节或者段落,以便读者更好地理解和阅读文档。
除了以上提到的字体颜色设置方法和技巧外,WPS还提供了一些其他的字体格式设置选项,比如字体大小、字体样式(如加粗、倾斜、下划线等)以及字体间距等。这些选项都可以帮助用户进一步美化文档,提升文档的可读性和美观度。用户可以根据自己的需要灵活使用这些选项来创建出符合自己要求的文档格式。
总的来说,WPS的字体颜色设置功能非常强大且灵活,用户可以通过多种方式来实现对字体颜色的设置和调整。无论是简单的颜色替换还是复杂的高级效果创建,WPS都能够满足用户的需求。因此,在使用WPS进行文档编辑时,我们应该充分利用这些功能来提升自己的工作效率和文档质量。同时,我们也需要不断学习和探索新的功能和技巧,以便更好地应对各种复杂的文档编辑任务。
- 上一篇: 掌握火拼双扣必胜的几大绝招
- 下一篇: 如何撰写对联?
-
 如何轻松去除WPS文档中的黄色文字背景资讯攻略12-05
如何轻松去除WPS文档中的黄色文字背景资讯攻略12-05 -
 WPS Word文字格式设置:掌握高效排版技巧资讯攻略01-18
WPS Word文字格式设置:掌握高效排版技巧资讯攻略01-18 -
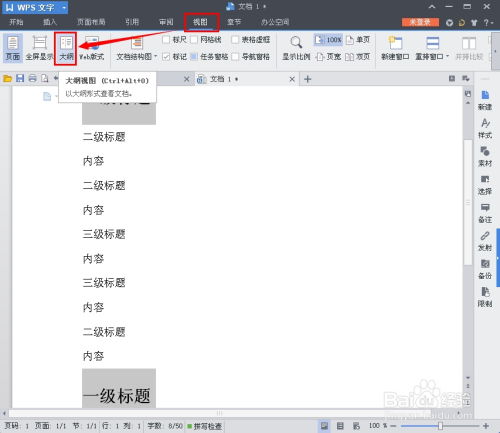 WPS如何进行文字排版?资讯攻略12-04
WPS如何进行文字排版?资讯攻略12-04 -
 如何设置WPS文档的字体颜色资讯攻略12-03
如何设置WPS文档的字体颜色资讯攻略12-03 -
 如何在Word中设置文字颜色资讯攻略12-02
如何在Word中设置文字颜色资讯攻略12-02 -
 轻松掌握!如何更改Word中的字体颜色资讯攻略11-26
轻松掌握!如何更改Word中的字体颜色资讯攻略11-26