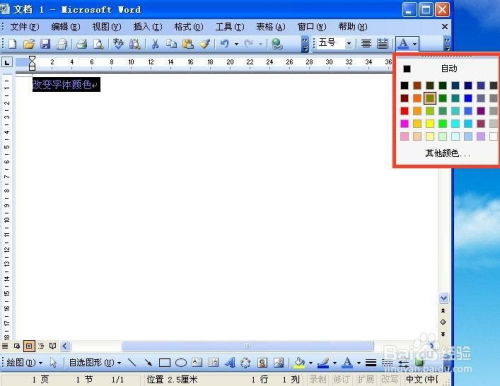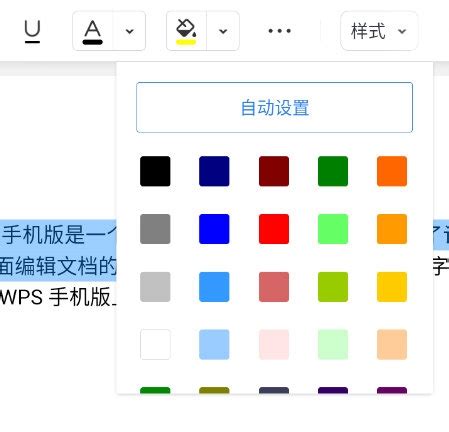如何更改Word文档中文字的颜色
在日常生活和工作中,Word文档作为常见的文字处理工具,被广泛应用于撰写报告、制作简历、编辑论文等各个场景。其中,文字颜色的修改是文档排版和突出重点内容的重要手段之一。通过调整文字颜色,不仅可以使文档看起来更加美观、专业,还能有效引导读者的视线,增强信息的传递效果。本文将详细介绍如何在Word文档中修改文字颜色,包括基础操作、高级技巧以及在实际应用中的注意事项,帮助读者掌握这一实用技能。

一、基础操作:直接修改文字颜色

打开Word文档后,首先选中需要修改颜色的文字。可以通过鼠标左键拖动来选择文字,或者使用键盘上的Shift和箭头键进行精确选择。选中文字后,Word会自动在功能区显示与文字相关的编辑选项。在“开始”选项卡中,找到“字体”组,点击“字体颜色”按钮。此时会弹出一个颜色面板,其中包含了多种预设颜色供选择。如果想要选择更具体的颜色,可以点击颜色面板底部的“其他颜色”选项,进入更详细的颜色选择器。在颜色选择器中,可以通过拖动滑块或使用颜色代码来精确选择所需的颜色。选择好颜色后,点击确定,选中的文字颜色就会随之改变。
二、高级技巧:使用样式和主题快速修改颜色
除了直接修改文字颜色外,Word还提供了样式和主题等高级功能,帮助用户更快速、统一地修改文档中的文字颜色。
1. 使用样式修改文字颜色
样式是Word中预定义的格式集合,包括字体、字号、颜色、段落格式等。通过应用样式,可以快速将一组格式应用到选中的文字或段落上。在Word中,可以自定义样式,并为其设置特定的文字颜色。一旦定义了样式,就可以通过应用该样式来快速修改文字颜色。要创建或修改样式,可以在“开始”选项卡中点击“样式”组中的样式管理器按钮。在弹出的样式管理器中,可以新建样式或修改现有样式。在修改样式时,可以设置字体颜色、字号等属性。设置好后,点击确定,即可保存样式。之后,只需选中需要修改颜色的文字,然后点击样式管理器中的相应样式,即可快速应用该样式及其文字颜色。
2. 使用主题修改文字颜色
主题是Word中用于控制文档整体外观和感觉的一组设置,包括颜色、字体和效果等。通过更改主题,可以快速改变文档中所有应用了主题颜色的文字、形状和背景等元素的颜色。要修改主题颜色,可以在“设计”选项卡中点击“变体”组中的“颜色”按钮。在弹出的颜色选项中,可以选择预设的主题颜色或自定义颜色。选择好颜色后,文档中所有应用了主题颜色的元素都会自动更新为新的颜色。此外,还可以通过点击“设计”选项卡中的“主题”按钮来更换整个文档的主题,包括颜色、字体和效果等。更换主题后,文档中的文字颜色也会相应地发生变化。
三、实际应用中的注意事项
在修改Word文档中的文字颜色时,需要注意以下几点,以确保文档的专业性和可读性。
1. 保持一致性
在文档中修改文字颜色时,应尽量保持一致性。避免在同一文档中使用过多的颜色,以免给读者造成视觉上的混乱。同时,对于同一类型的文字(如标题、正文、注释等),应使用相同的颜色方案,以保持文档的整体美观和统一。
2. 突出重点内容
修改文字颜色的主要目的是突出重点内容。因此,在选择颜色时,应根据文档的内容和目的来选择合适的颜色。例如,在撰写报告或论文时,可以使用醒目的颜色来突出关键数据、结论或建议等内容;在制作简历时,则可以使用与求职岗位相关的颜色来增强简历的吸引力。但需要注意的是,不要使用过于刺眼或过于暗淡的颜色,以免影响读者的阅读体验。
3. 注意颜色搭配
在修改文字颜色时,还需要注意颜色之间的搭配。避免使用对比度过大的颜色组合,以免给读者造成视觉上的不适。同时,也要注意颜色与文档背景之间的对比度,确保文字能够清晰地显示在背景上。在选择颜色时,可以参考一些颜色搭配的原则或工具来帮助自己做出更好的选择。
4. 考虑打印效果
在修改文字颜色时,还需要考虑文档的打印效果。有些颜色在屏幕上看起来很好,但在打印出来后可能会变得模糊不清或颜色失真。因此,在修改文字颜色时,可以预览文档的打印效果,确保所选颜色在打印后仍然能够保持清晰和美观。
总之,修改Word文档中的文字颜色是一个简单但重要的技能。通过掌握基础操作和高级技巧,并注意实际应用中的注意事项,我们可以更好地利用这一技能来优化文档的排版和视觉效果。希望本文能够帮助读者更好地掌握这一技能,并在实际工作中得到应用。
- 上一篇: 如何详细步骤剪出简单窗花?
- 下一篇: 手机熊猫TV直播教程
-
 如何在文档中修改文字颜色?资讯攻略11-26
如何在文档中修改文字颜色?资讯攻略11-26 -
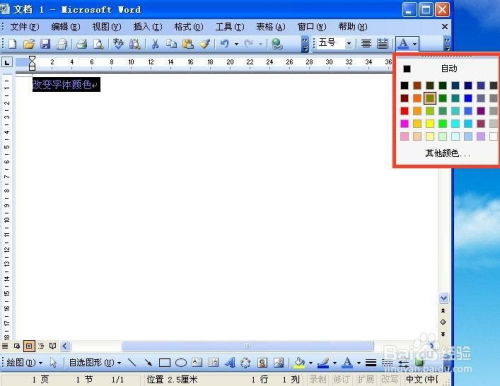 Word中如何轻松更改字体颜色资讯攻略11-23
Word中如何轻松更改字体颜色资讯攻略11-23 -
 轻松掌握!如何更改Word中的字体颜色资讯攻略11-26
轻松掌握!如何更改Word中的字体颜色资讯攻略11-26 -
 如何让Word文档中的字体颜色随心所欲?资讯攻略11-30
如何让Word文档中的字体颜色随心所欲?资讯攻略11-30 -
 如何在Word中设置文字颜色资讯攻略12-02
如何在Word中设置文字颜色资讯攻略12-02 -
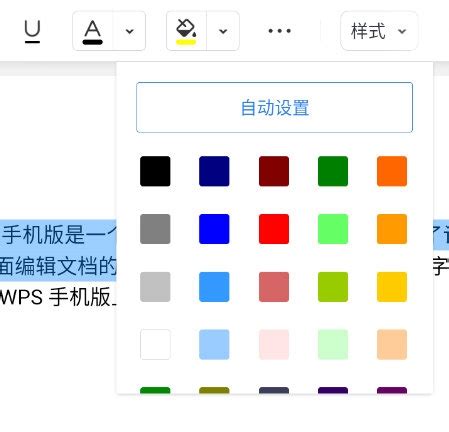 如何在WPS手机版中更改文字颜色资讯攻略11-23
如何在WPS手机版中更改文字颜色资讯攻略11-23