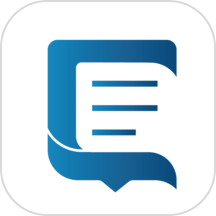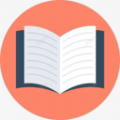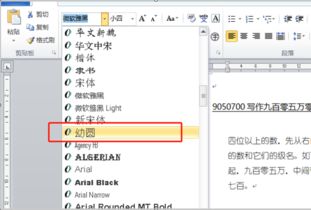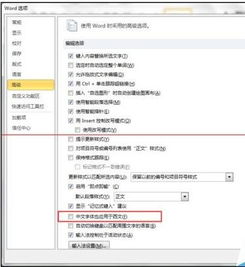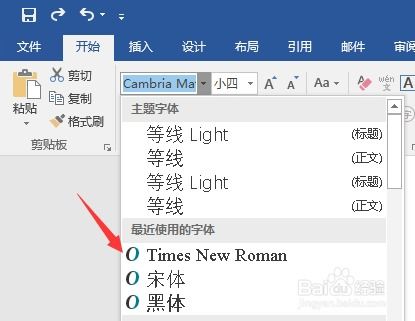在Word文档中设置文本为幼圆字体的方法
在Word文档中设置文本为幼圆字体,是一个常见的排版需求,无论是个人撰写报告、简历,还是企业制作宣传册、合同,掌握这一技巧都能提升文档的专业性和美观度。以下是详细的步骤和注意事项,帮助您轻松实现这一目标。

首先,确保您已经打开了一个Word文档,并且该文档中包含您想要设置为幼圆字体的文本。如果文档是新建的,您可以先输入一些测试文本内容,以便进行后续操作。
一、选中文本
设置字体之前,首先需要选中您想要修改的文本。这可以通过多种方式实现:
鼠标拖动:直接用鼠标拖动选择部分文本。
Shift键选择:点击文本开头后,按住Shift键再点击文本末尾,可以选择整段或整篇文档。
全选:如果希望设置整个文档的字体为幼圆,可以使用快捷键Ctrl+A进行全选。
二、打开字体设置窗口
选中文本后,您有几种方式可以打开字体设置窗口:
工具栏字体组:点击Word文档工具栏上的“字体”组中的下拉箭头,展开一个包含多种字体选项的下拉菜单。
右键菜单:右键单击选中的文本,在弹出的下拉列表中点击“字体”,进入字体设置窗口。
菜单栏:在菜单栏中找到“开始”选项卡,点击“字体”组右下角的对话框启动器,同样可以打开字体设置窗口。
三、选择幼圆字体
在字体设置窗口中,您可以进行多项设置,但在这里我们主要关注字体样式的选择。从“字体”下拉菜单中,您需要找到并点击“幼圆”。
直接选择:在字体下拉菜单中,找到“幼圆”并单击。有些版本的Word可能需要您点击下拉菜单旁边的下拉箭头,才能看到完整的字体列表。
快捷键:某些版本的Word允许您直接在字体设置框中输入字体名称,比如输入“幼圆”后按回车键,即可快速选择。
四、应用设置
完成字体选择后,点击字体设置窗口的“确定”按钮,所选中的文本就会立即变成幼圆字体。如果您希望文档中的其他部分也应用相同的字体设置,可以重复上述步骤,或者使用格式刷工具来快速复制格式。
五、其他字体设置选项
虽然本文的主题是设置幼圆字体,但了解Word中其他字体设置选项同样有助于提升您的文档编辑能力。在字体设置窗口中,除了字体样式,您还可以设置:
字体大小:通过下拉菜单或直接输入数字来指定字号。
字体颜色:点击颜色选择器,选择您想要的字体颜色。
加粗、倾斜、下划线:这些选项可以帮助您突出文本,强调重点。
高级选项:在字体设置窗口的“高级”选项卡中,您可以调整字符间距、位置等,实现更精细的排版效果。虽然这些高级设置不常用,但在特定情况下能够发挥重要作用。
六、常见问题解决
找不到幼圆字体:如果您的Word文档中找不到幼圆字体,可能是因为该字体没有安装在您的计算机上。您可以尝试在网上下载幼圆字体,然后按照操作系统的提示进行安装。安装完成后,重新打开Word文档,应该就能在字体列表中找到幼圆字体了。
字体设置不生效:如果您设置了幼圆字体,但发现文本没有变化,可能是因为您的文档被设置了保护或限制编辑。检查文档的编辑权限,确保您有权限修改字体设置。
版本差异:不同版本的Word可能在界面布局和功能上略有差异。但无论您使用的是Word 2007、Word 2010、Word 2013、Word 2016还是Word 2019,基本的字体设置步骤都是相似的。
七、高效使用技巧
快捷键:掌握一些常用的快捷键可以大大提高您的工作效率。比如,Ctrl+A全选文本,Ctrl+B加粗文本,Ctrl+U下划线文本等。
格式刷:如果您需要将一个文本的格式快速应用到另一个文本上,可以使用格式刷工具。选中已经设置好格式的文本,点击工具栏上的格式刷按钮,然后选中需要应用格式的文本即可。
样式:使用样式可以快速统一文档的格式。在Word中,您可以创建和修改样式,然后将样式应用到文档中的文本上。这样,即使您修改了样式的定义,文档中所有使用该样式的文本都会自动更新。
八、总结
通过以上步骤,您可以轻松地在Word文档中将文本设置为幼圆字体。掌握这一技能后,您将能够更加灵活地编辑文档,提升文档的整体质量。无论是撰写报告、制作简历还是设计宣传册,幼圆字体都能为您的文档增添一份专业感和美观度。希望本文能帮助您更好地使用Word文档,提高工作效率和文档质量。
- 上一篇: 初中地理:南亚有哪些国家和地区?
- 下一篇: 如何轻松更换钉钉头像
-
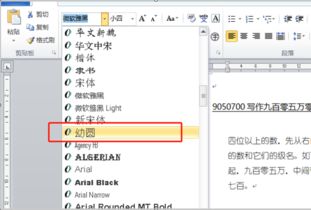 如何在Word文档中设置幼圆字体?资讯攻略11-24
如何在Word文档中设置幼圆字体?资讯攻略11-24 -
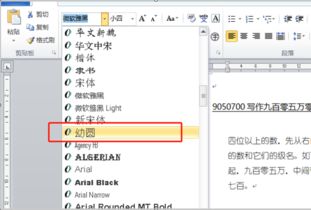 如何在电脑中设置幼圆字体?资讯攻略11-23
如何在电脑中设置幼圆字体?资讯攻略11-23 -
 如何在Word中设置文字颜色资讯攻略12-02
如何在Word中设置文字颜色资讯攻略12-02 -
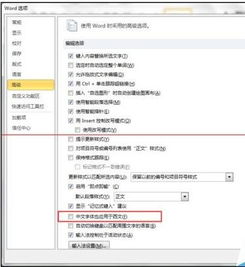 如何在Word文档中轻松设置文本为华文行楷字体资讯攻略12-07
如何在Word文档中轻松设置文本为华文行楷字体资讯攻略12-07 -
 打造炫酷字体底纹:轻松掌握设置技巧资讯攻略11-24
打造炫酷字体底纹:轻松掌握设置技巧资讯攻略11-24 -
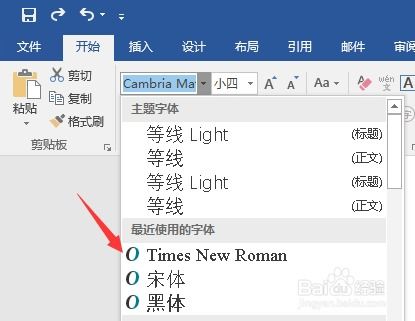 如何设置Word文档的罗马字体资讯攻略12-04
如何设置Word文档的罗马字体资讯攻略12-04