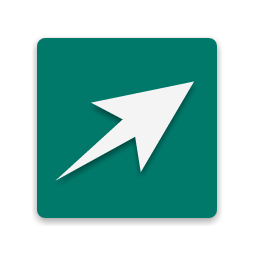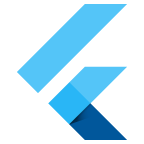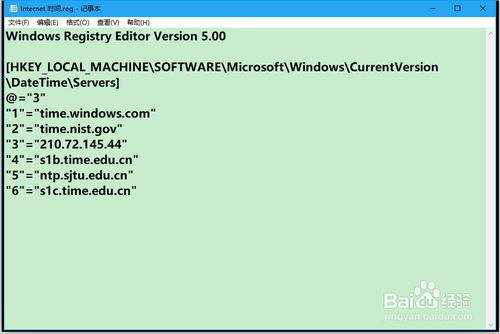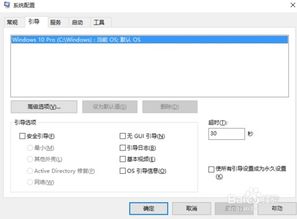Win10快速创建桌面快捷方式的方法
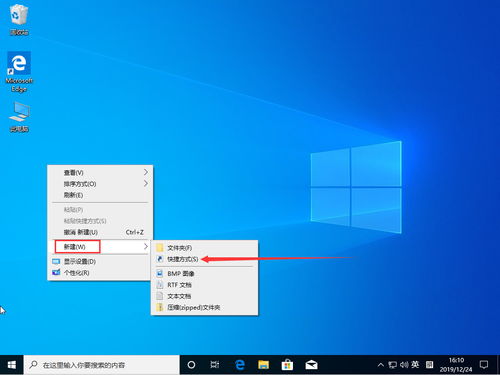
作为Windows 10的忠实用户,你是否经常需要快速访问某个程序、文件或文件夹?是否觉得每次通过开始菜单或文件资源管理器寻找它们有点繁琐?别担心,今天我们就来聊聊如何在Win10上轻松创建桌面快捷方式,让你的操作更加高效、便捷。
首先,我们来了解一下桌面快捷方式的好处。简单来说,桌面快捷方式就像是通往你常用程序、文件或文件夹的“传送门”。只需轻轻一点,你就能迅速打开目标,无需再经历繁琐的寻找过程。这种便捷性不仅适用于日常办公,对于游戏爱好者、设计师等需要频繁访问多个应用程序的用户来说,更是不可或缺的利器。
那么,如何在Win10上创建桌面快捷方式呢?别担心,我们为你准备了多种方法,无论你是初学者还是资深用户,都能轻松掌握。
方法一:通过开始菜单创建桌面快捷方式
这是最简单也是最常用的一种方法。只需几步操作,你就能将开始菜单中的任何程序添加到桌面上。
1. 打开开始菜单:点击屏幕左下角的Windows徽标,或按下键盘上的“Win”键。
2. 查找目标程序:在开始菜单中滚动或搜索你要创建快捷方式的程序。
3. 右键单击程序图标:找到目标程序后,右键单击它的图标。
4. 选择“更多”>“打开文件位置”:这将打开文件资源管理器,并定位到程序的可执行文件(通常是.exe文件)。
5. 右键单击可执行文件:在文件资源管理器中,找到你刚才定位到的程序可执行文件,并右键单击它。
6. 选择“发送到”>“桌面快捷方式”:在弹出的右键菜单中,选择“发送到”,然后选择“桌面快捷方式”。
现在,回到你的桌面,你应该能看到新创建的快捷方式图标了。只需双击它,就能快速启动程序。
方法二:通过文件或文件夹创建桌面快捷方式
除了程序,你还可以通过这种方法为任意文件或文件夹创建桌面快捷方式。
1. 打开文件资源管理器:你可以通过开始菜单、任务栏上的文件夹图标,或按下“Win+E”快捷键来打开它。
2. 导航到目标文件或文件夹:在文件资源管理器中,找到你想要创建快捷方式的文件或文件夹。
3. 右键单击目标:选中文件或文件夹后,右键单击它。
4. 选择“发送到”>“桌面快捷方式”:在弹出的右键菜单中,选择“发送到”,然后选择“桌面快捷方式”。
现在,你的文件或文件夹快捷方式已经出现在桌面上了。无论是常用的工作文档,还是珍藏的图片和视频,你都能一键直达。
方法三:通过右键菜单中的“创建快捷方式”功能
这种方法适用于你已经知道某个程序、文件或文件夹的确切路径,但它在开始菜单或文件资源管理器中并不显眼的情况。
1. 右键单击桌面空白处:首先,在桌面上找到一个空白区域,并右键单击它。
2. 选择“新建”>“快捷方式”:在弹出的右键菜单中,选择“新建”,然后选择“快捷方式”。
3. 输入目标路径:系统会弹出一个“创建快捷方式”的向导窗口。在这里,你需要输入你想要创建快捷方式的程序、文件或文件夹的路径。如果你不确定路径,可以通过文件资源管理器找到目标后,复制它的路径并粘贴到这里。
4. 点击“下一步”:输入路径后,点击窗口下方的“下一步”按钮。
5. 输入快捷方式名称:在接下来的窗口中,你需要为快捷方式输入一个名称。这个名称将显示在桌面上的快捷方式图标下方。
6. 点击“完成”:输入名称后,点击“完成”按钮。现在,你的快捷方式已经成功创建在桌面上了。
方法四:通过拖放创建快捷方式
如果你更喜欢使用鼠标进行操作,那么这种方法可能会更适合你。只需简单拖放,你就能在桌面上创建快捷方式。
1. 打开文件资源管理器:同样地,首先通过开始菜单、任务栏或快捷键打开文件资源管理器。
2. 找到目标:在文件资源管理器中,找到你想要创建快捷方式的程序、文件或文件夹。
3. 拖放到桌面:选中目标后,直接将它拖放到桌面上的空白区域。松开鼠标后,你会发现一个新的快捷方式图标已经出现在桌面上了。
小贴士:管理和自定义桌面快捷方式
创建了这么多快捷方式后,你可能会发现桌面变得有些拥挤。别担心,Win10提供了一些方便的管理工具,让你可以轻松整理和优化桌面。
重命名快捷方式:右键单击快捷方式图标,选择“重命名”,然后输入新的名称。
更改快捷方式图标:右键单击快捷方式图标,选择“属性”,然后在“快捷方式”选项卡中点击“更改图标”按钮。你可以从系统提供的图标库中选择一个新的图标,或者导入你自己的图标文件。
组织快捷方式:你可以通过创建文件夹来将相关的快捷方式组织在一起。只需在桌面上右键单击空白处,选择“新建”>“文件夹”,然后将快捷方式拖放到文件夹中即可。
删除快捷方式:如果你不再需要某个快捷方式,只需右键单击它,然后选择“删除”即可。注意,这只会删除快捷方式本身,不会影响原始的程序、文件或文件夹。
通过掌握以上这些方法,你不仅能轻松创建桌面快捷方式,还能让你的Win10桌面更加整洁、高效。无论是工作还是娱乐,都能让你的操作更加得心应手。还在等什么?赶紧试试这些方法吧,相信你会爱上这种便捷的操作方式!
- 上一篇: 打造个性化空间!轻松学会设置QQ群聊天背景
- 下一篇: 异地送花,轻松实现心意传达!
-
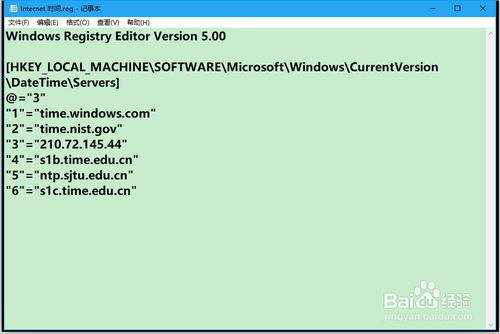 Win10电脑动态壁纸设置全攻略资讯攻略11-27
Win10电脑动态壁纸设置全攻略资讯攻略11-27 -
 Win10用户必看:轻松找回Applications文件夹并恢复桌面图标教程资讯攻略11-10
Win10用户必看:轻松找回Applications文件夹并恢复桌面图标教程资讯攻略11-10 -
 轻松学会:如何为Word文档创建桌面快捷方式资讯攻略11-29
轻松学会:如何为Word文档创建桌面快捷方式资讯攻略11-29 -
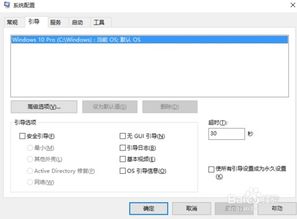 Win10快速启动秘籍:一键提升你的操作效率资讯攻略11-25
Win10快速启动秘籍:一键提升你的操作效率资讯攻略11-25 -
 Win10时间日期显示大变身:轻松设置个性化格式与样式资讯攻略11-12
Win10时间日期显示大变身:轻松设置个性化格式与样式资讯攻略11-12 -
 Win10电脑远程控制超简单教程,一学就会!资讯攻略10-29
Win10电脑远程控制超简单教程,一学就会!资讯攻略10-29