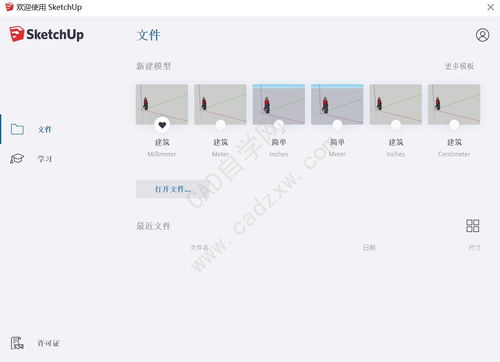轻松掌握:一步步安装Eclipse的完整指南
如何安装Eclipse——详细步骤带你轻松上手

Eclipse是一个开放源代码的、基于Java的可扩展开发平台。就其本身而言,它只是一个框架和一组服务,用于通过插件组件构建开发环境。幸运的是,Eclipse附带了一个标准的插件集,包括Java开发工具(Java Development Kit,JDK)。以下是一个简单的指南,教你如何安装Eclipse,为编程之旅铺平道路。
一、准备工作
1. 下载Eclipse
首先,你需要从Eclipse官方网站下载最新版本的Eclipse IDE。Eclipse提供多个版本,包括针对Java开发者的Eclipse IDE for Java Developers,针对Java EE开发者的Eclipse IDE for Enterprise Java Developers,以及针对C/C开发者的Eclipse IDE for C/C Developers等。根据你的需求选择合适的版本。
在浏览器中输入Eclipse的官方网址,然后在页面上找到“Downloads”选项,点击进入下载页面。在下载页面上,你会看到多个版本的Eclipse IDE供你选择。选择适合你的版本后,点击“Download”按钮下载。
2. 检查Java安装
Eclipse是基于Java的,因此在安装Eclipse之前,请确保你的计算机上已经安装了Java Development Kit(JDK)。如果没有安装,请先从Oracle官方网站或OpenJDK网站下载并安装最新版本的JDK。
安装完JDK后,请确保你已经配置了JAVA_HOME环境变量,并将JDK的bin目录添加到了系统的PATH环境变量中。这样,Eclipse才能正确地找到并使用Java编译器和运行环境。
二、安装Eclipse
1. 运行Eclipse安装程序
下载完成后,你会得到一个压缩包(例如.zip文件)或一个可执行文件(例如.exe文件,针对Windows系统)。
如果你下载的是压缩包,请将其解压到你希望安装Eclipse的目录。
如果你下载的是可执行文件,请双击该文件以运行安装程序。
2. 选择安装目录
如果你运行的是安装程序,安装向导会提示你选择安装目录。请选择一个具有足够空间的目录,然后点击“Next”按钮继续。
3. 配置启动器
在某些情况下,安装向导可能会提示你配置Eclipse启动器。这通常涉及选择工作区目录(即Eclipse存储项目文件、插件和配置信息的目录)和是否将Eclipse快捷方式添加到桌面或开始菜单。根据你的需求进行配置,然后点击“Next”按钮继续。
4. 完成安装
完成上述步骤后,安装向导会显示一个确认对话框,告诉你Eclipse已经成功安装。点击“Finish”按钮关闭安装向导。
三、启动Eclipse
1. 找到Eclipse可执行文件
如果你将Eclipse解压到了一个目录,那么Eclipse的可执行文件(eclipse.exe,针对Windows系统;eclipse,针对macOS和Linux系统)将位于该目录的根目录下。
2. 运行Eclipse
双击Eclipse的可执行文件以启动Eclipse IDE。在首次启动时,Eclipse可能会要求你选择工作区目录。如果你之前已经配置了启动器,那么这一步可能会跳过。
3. 等待Eclipse启动
Eclipse的启动过程可能需要一些时间,因为它需要加载各种插件和配置信息。请耐心等待,直到Eclipse的主窗口出现。
四、配置Eclipse
1. 选择工作空间
如果Eclipse要求你选择工作空间,请浏览到你希望存储项目文件的目录,然后点击“Launch”按钮。如果你希望Eclipse在下次启动时自动使用当前工作空间,请勾选“Use this as the default and do not ask again”选项。
2. 设置首选项
Eclipse提供了许多可配置的选项,以满足不同开发者的需求。你可以通过“Window”>“Preferences”(针对Windows和Linux系统)或“Eclipse”>“Preferences”(针对macOS系统)菜单访问首选项对话框。
在首选项对话框中,你可以配置代码格式、编译器设置、调试器选项、插件和更新等。根据你的需求进行配置,然后点击“Apply and Close”按钮保存更改。
3. 安装插件
Eclipse的一个强大功能是它的可扩展性。你可以通过Eclipse Marketplace(市场)安装各种插件,以扩展Eclipse的功能。
要访问Eclipse Marketplace,请单击菜单栏上的“Help”>“Eclipse Marketplace...”选项。在Eclipse Marketplace对话框中,你可以搜索你感兴趣的插件,并查看其描述、版本和评级等信息。点击“Install”按钮安装你选择的插件,并按照提示完成安装过程。
五、创建和管理项目
1. 创建新项目
现在你已经成功安装了Eclipse,并配置了你的工作环境。接下来,你可以创建一个新的项目来开始你的开发工作。
要创建新项目,请单击菜单栏上的“File”>“New”>“Java Project”选项(针对Java项目)。在新建Java项目对话框中,输入项目名称,并配置项目的源代码文件夹、JRE版本和构建路径等选项。点击“Finish”按钮创建项目。
2. 管理项目
Eclipse提供了一个项目管理视图,你可以在其中查看、编辑和组织你的项目。通过项目管理视图,你可以轻松地添加、删除和重命名项目中的文件、文件夹和包等。
要访问项目管理视图,请单击菜单栏上的“Window”>“Show View”>“Project Explorer”(针对Windows和Linux系统)或“Eclipse”>“Show View”>“Project Explorer”(针对macOS系统)选项。
3. 编写和运行代码
现在你可以开始编写和运行你的代码了。在项目管理视图中,右键单击你想要编辑的文件或文件夹,然后选择“New”>“Class”(针对Java类)或“New”>“File”(针对普通文件)选项来创建新文件。
在编辑器中编写你的代码后,你可以通过右键单击编辑器中的代码并选择“Run As”>“Java Application”(针对Java项目)选项来运行你的代码。Eclipse将编译你的代码并启动Java虚拟机来执行它。
六、总结
以上是关于如何安装Eclipse的详细步骤。通过遵循这些步骤,你应该能够轻松地在你的计算机上安装Eclipse IDE,并配置你的工作环境以开始你的开发工作。无论你是Java、C/C还是其他语言的开发者,Eclipse都为你提供了一个功能强大且易于使用的开发平台。祝你编程愉快!
- 上一篇: 如何在陌陌上删除头像图片?
- 下一篇: 创意DIY:打造专属圆柱形舒适枕头
-
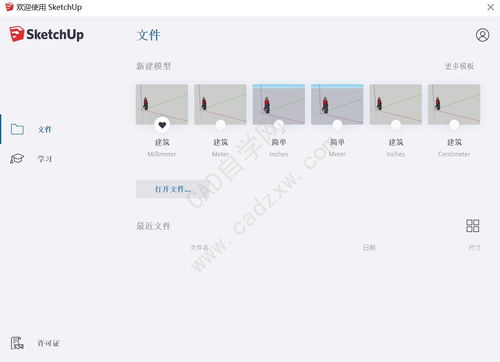 轻松掌握!一步步安装SketchUp的实用指南资讯攻略11-27
轻松掌握!一步步安装SketchUp的实用指南资讯攻略11-27 -
 揭秘!一步步打造梦幻魔法卡片的炼卡秘籍:从选材到闪耀成品的完整指南资讯攻略10-26
揭秘!一步步打造梦幻魔法卡片的炼卡秘籍:从选材到闪耀成品的完整指南资讯攻略10-26 -
 轻松学会!下载360浏览器的完整指南资讯攻略11-17
轻松学会!下载360浏览器的完整指南资讯攻略11-17 -
 抽水马桶安装全攻略:一步步教你轻松搞定资讯攻略11-12
抽水马桶安装全攻略:一步步教你轻松搞定资讯攻略11-12 -
 PS新手教程:轻松制作波浪线图文指南资讯攻略11-10
PS新手教程:轻松制作波浪线图文指南资讯攻略11-10 -
 打造U盘启动神器:UltraISO(软碟通)全步骤实操指南资讯攻略12-06
打造U盘启动神器:UltraISO(软碟通)全步骤实操指南资讯攻略12-06