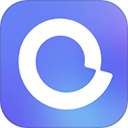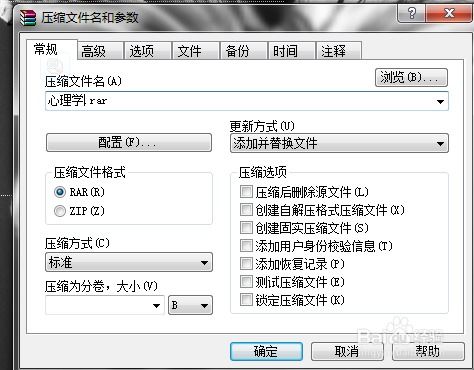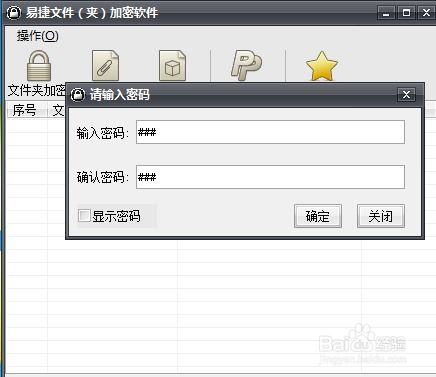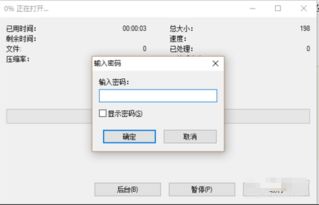一键学会给文件夹加密码的方法
如何给文件夹加密码

在日常生活中,我们经常会遇到需要保护个人隐私或重要文件的情况。给文件夹加密码是一种简单而有效的保护方式。本文将详细介绍几种常见的方法,帮助你给文件夹加密码,确保你的数据安全。

方法一:使用Windows内置功能(适用于Windows 10/11)
Windows 10和Windows 11系统自带了压缩文件加密功能,虽然这不是直接的文件夹加密,但可以通过压缩并加密文件夹来达到类似的效果。

1. 右键点击文件夹:
找到你想要加密的文件夹,右键点击它。
2. 选择“添加到压缩文件”:
在弹出的菜单中选择“添加到压缩文件(A)...”选项。
3. 设置压缩选项:
在弹出的压缩窗口中,点击“设置密码”按钮。
4. 输入密码:
在弹出的窗口中,输入你想要设置的密码,并确认。注意,密码要足够复杂,以提高安全性。
5. 完成压缩:
设置好密码后,点击“确定”按钮,然后再次点击压缩窗口中的“确定”按钮,开始压缩并加密文件夹。
6. 删除原文件夹(可选):
压缩完成后,你可以删除原文件夹,只保留加密的压缩文件。
方法二:使用第三方加密软件(以Folder Lock为例)
除了Windows内置功能,你还可以使用第三方加密软件,如Folder Lock。这些软件通常提供更强大的加密功能和更高的安全性。
1. 下载并安装Folder Lock:
从官方网站下载Folder Lock安装包,并按照提示进行安装。
2. 启动Folder Lock:
安装完成后,启动Folder Lock。
3. 选择加密方式:
Folder Lock提供了多种加密方式,包括锁定文件夹、加密文件夹和隐藏文件夹。你可以根据自己的需求选择。
4. 添加文件夹:
点击“添加文件/文件夹”按钮,选择你想要加密的文件夹。
5. 设置密码:
在弹出的窗口中,输入你想要设置的密码,并确认。确保密码的复杂性和安全性。
6. 完成加密:
设置好密码后,点击“确定”按钮,Folder Lock将开始加密你选择的文件夹。
7. 解锁和访问:
当你需要访问加密的文件夹时,只需启动Folder Lock,输入密码即可解锁。
方法三:使用BitLocker(适用于Windows Pro/Enterprise/Education版本)
BitLocker是Windows提供的一种强大的加密工具,但它仅在Windows Pro、Enterprise和Education版本中可用。
1. 右键点击驱动器:
在“此电脑”或“我的电脑”窗口中,右键点击你想要加密的驱动器(通常是硬盘分区或U盘)。
2. 选择“启用BitLocker”:
在弹出的菜单中选择“启用BitLocker”。
3. 选择加密方式:
根据提示,选择你想要的加密方式。通常建议选择默认的加密方式。
4. 设置密码或恢复密钥:
你需要设置一个密码或保存一个恢复密钥。如果忘记密码,可以使用恢复密钥来解锁驱动器。
5. 备份恢复密钥:
务必将恢复密钥保存在安全的地方,以防万一。
6. 开始加密:
设置好密码或恢复密钥后,点击“下一步”按钮,BitLocker将开始加密你的驱动器。
7. 解锁和访问:
加密完成后,每次访问加密的驱动器时,都需要输入密码。
方法四:使用压缩软件的高级加密功能(以WinRAR为例)
一些压缩软件,如WinRAR,也提供了高级加密功能。你可以使用这些功能来加密文件夹。
1. 下载并安装WinRAR:
从官方网站下载WinRAR安装包,并按照提示进行安装。
2. 右键点击文件夹:
找到你想要加密的文件夹,右键点击它。
3. 选择“添加到压缩文件”:
在弹出的菜单中选择“添加到压缩文件(A)...”选项。
4. 设置压缩选项:
在弹出的压缩窗口中,点击“高级”选项卡,然后选择“设置密码”。
5. 输入密码:
在弹出的窗口中,输入你想要设置的密码,并选择加密方法(如AES-256)。
6. 完成压缩:
设置好密码后,点击“确定”按钮,然后再次点击压缩窗口中的“确定”按钮,开始压缩并加密文件夹。
7. 删除原文件夹(可选):
压缩完成后,你可以删除原文件夹,只保留加密的压缩文件。
方法五:使用命令行工具(以cipher命令为例)
Windows自带的cipher命令也可以用来加密文件夹,但这种方法相对复杂,适合高级用户。
1. 打开命令提示符:
按下Win+R键,输入cmd,然后按Enter键打开命令提示符。
2. 导航到文件夹所在目录:
使用cd命令导航到你想要加密的文件夹所在目录。
3. 加密文件夹:
使用cipher /e /s:目录路径命令来加密文件夹。例如,要加密D:\SecretFolder文件夹,可以使用cipher /e /s:D:\SecretFolder命令。
4. 设置密码(可选):
cipher命令本身不提供设置密码的功能,但你可以通过其他方式(如压缩加密)来增强安全性。
5. 解密文件夹:
如果需要解密文件夹,可以使用cipher /d /s:目录路径命令。
总结
给文件夹加密码是保护个人隐私和重要数据的有效方式。本文介绍了五种常见的方法,包括使用Windows内置功能、第三方加密软件、BitLocker、压缩软件的高级加密功能以及命令行工具。你可以根据自己的需求和操作系统版本选择合适的方法。无论选择哪种方法,都要确保密码的复杂性和安全性,并定期更换密码以提高安全性。
- 上一篇: 春季菜王之称应季美食:揭秘蚂蚁庄园小课堂推荐
- 下一篇: 蚂蚁庄园揭秘:古代科举之‘春闱’含义
-
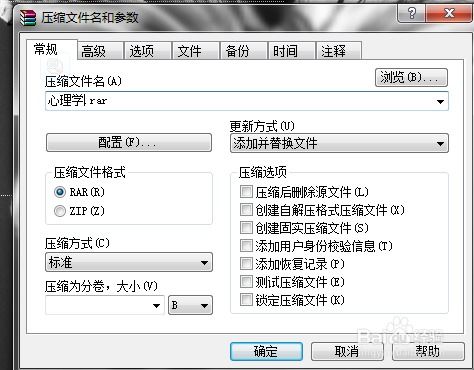 如何轻松给压缩包设置密码?资讯攻略11-30
如何轻松给压缩包设置密码?资讯攻略11-30 -
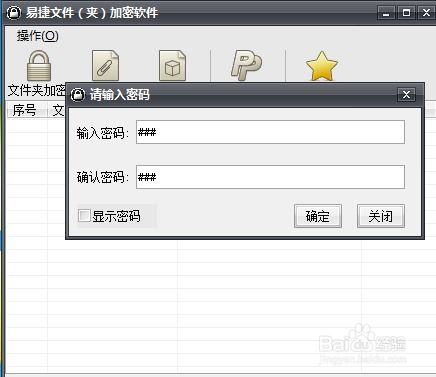 一键学会:如何给文件夹加密?资讯攻略11-21
一键学会:如何给文件夹加密?资讯攻略11-21 -
 为压缩包设置密码的方法资讯攻略11-30
为压缩包设置密码的方法资讯攻略11-30 -
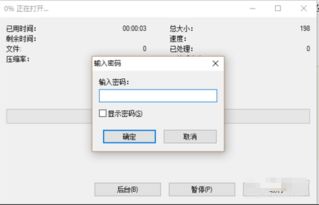 如何用7-Zip给压缩文件设置密码加密?资讯攻略11-27
如何用7-Zip给压缩文件设置密码加密?资讯攻略11-27 -
 轻松学会!阿里云盘时间分组功能一键开启方法资讯攻略10-25
轻松学会!阿里云盘时间分组功能一键开启方法资讯攻略10-25 -
 轻松学会:如何将朋友圈精彩内容一键转发给好友资讯攻略11-03
轻松学会:如何将朋友圈精彩内容一键转发给好友资讯攻略11-03