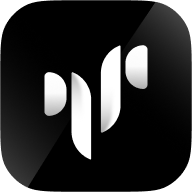无线网卡轻松上手:详细使用指南
无线网卡怎么使用?详细步骤解析
无线网卡作为一种便捷的网络连接设备,在现代生活中扮演着重要角色。无论是家庭办公、在外旅行还是学习娱乐,无线网卡都能帮助我们轻松接入无线网络,享受高速互联网服务。然而,对于初次接触无线网卡的朋友来说,如何使用它可能还是一件较为陌生的事情。本文将详细介绍无线网卡的使用方法,从购买前的选择到实际安装和使用,全面指导你如何操作。

一、选择合适的无线网卡
1. 类型选择

无线网卡主要分为外置式USB无线网卡和内置式PCIe无线网卡。外置式USB无线网卡方便携带,即插即用,适合笔记本电脑和台式机;内置式PCIe无线网卡则一般安装在台式电脑主板上,具有更好的信号接收能力。

2. 速度标准
无线网卡的速度标准有802.11n、802.11ac和最新的802.11ax(Wi-Fi 6)。802.11n支持最大300Mbps的传输速度,802.11ac支持最大1.3Gbps,而802.11ax则进一步提升到最高9.6Gbps。在购买时,建议根据自己的网络环境和需求选择合适的标准。
3. 品牌与性价比
选择知名品牌如TP-Link、华为、腾达等,可以保证产品的质量和售后服务。同时,根据预算和实际需求,选择性价比高的产品。
二、无线网卡安装步骤
1. 外置式USB无线网卡安装
步骤一:检查驱动程序
在购买无线网卡时,通常会附带驱动程序光盘或者提供下载链接。确保在安装前已经获取到最新的驱动程序。
步骤二:插入USB网卡
将USB无线网卡插入电脑的USB接口中。大部分操作系统会自动识别并安装基础驱动程序,但为了更好的性能和兼容性,建议手动安装官方驱动程序。
步骤三:安装驱动程序
将光盘插入光驱,或者从官方网站下载驱动程序安装包。运行安装程序,按照提示完成安装。
步骤四:重启电脑
安装驱动程序后,重启电脑以确保所有设置生效。
2. 内置式PCIe无线网卡安装
步骤一:关闭电源
在安装内置式无线网卡前,一定要关闭电脑电源,并拔掉电源线,以防静电和短路风险。
步骤二:打开机箱
使用螺丝刀等工具打开机箱侧板,找到主板上的PCIe插槽。
步骤三:安装网卡
将无线网卡对准PCIe插槽,平稳插入并固定好螺丝。确保网卡与主板接触良好,没有松动。
步骤四:连接天线
如果无线网卡带有外置天线,需要将天线与网卡上的接口连接好。
步骤五:关闭机箱并开机
将机箱侧板盖好,重新连接电源线并开机。操作系统会识别到新的硬件设备。
步骤六:安装驱动程序
通过光盘或官方网站下载驱动程序,并按照提示进行安装。安装完成后重启电脑。
三、配置无线网卡
1. 自动连接网络
大部分操作系统在识别到无线网卡后,会自动搜索并列出可用的无线网络。选择要连接的无线网络,输入密码,点击“连接”即可。系统会自动保存该网络的配置信息,下次开机时会自动连接。
2. 手动配置网络
如果需要手动配置网络,可以通过以下步骤进行:
步骤一:打开网络和共享中心
在Windows系统中,点击任务栏右下角的网络图标,选择“打开网络和共享中心”。
步骤二:设置新的连接或网络
在左侧菜单中选择“设置新的连接或网络”。
步骤三:手动连接到无线网络
选择“手动连接到无线网络”,然后按照提示输入网络名称(SSID)、安全类型、加密类型以及密码。
步骤四:连接
点击“下一步”,系统会自动尝试连接到指定的无线网络。
四、常见问题排查
1. 无法识别网卡
如果系统无法识别无线网卡,可能是驱动程序未正确安装或网卡硬件故障。首先尝试重新安装驱动程序,如果问题依旧,建议更换网卡。
2. 信号不稳定
信号不稳定可能由于无线环境复杂、干扰源多或者网卡天线接触不良等原因造成。可以尝试调整天线方向、更换位置、避开干扰源等方法改善信号质量。
3. 连接速度慢
连接速度慢可能是由于无线网络标准不匹配、网络拥堵或路由器性能问题。检查无线网卡和路由器的无线标准是否一致,尝试连接其他网络或更新路由器固件。
4. 频繁掉线
频繁掉线可能是由于驱动程序问题、电源管理设置不当或系统资源不足等原因。可以尝试更新驱动程序、调整电源管理设置或关闭不必要的后台程序。
五、总结
使用无线网卡并不复杂,只需按照上述步骤进行选择和安装,然后配置好网络,就可以轻松接入无线网络。在使用过程中,如果遇到问题,可以参考常见问题的排查方法,找到解决方法。无线网卡不仅让我们的网络连接更加便捷,也为我们的生活和工作带来了更多可能性。希望这篇文章能帮助你更好地理解和使用无线网卡。
- 上一篇: 揭秘:世界八大奇迹究竟有哪些?
- 下一篇: 全家共享美味:肉末蒸蛋,老少皆爱!
-
 轻松上手!必联USB无线网卡安装指南:台式机秒变无线连接高手资讯攻略11-27
轻松上手!必联USB无线网卡安装指南:台式机秒变无线连接高手资讯攻略11-27 -
 轻松上手:TP-Link无线路由器快速设置指南资讯攻略11-19
轻松上手:TP-Link无线路由器快速设置指南资讯攻略11-19 -
 Q&A:轻松上手!如何设置TP-Link无线路由器的TP-Login?资讯攻略10-25
Q&A:轻松上手!如何设置TP-Link无线路由器的TP-Login?资讯攻略10-25 -
 轻松掌握MIFI使用方法,一键连接无线上网资讯攻略11-12
轻松掌握MIFI使用方法,一键连接无线上网资讯攻略11-12 -
 轻松掌握:WiFi无线网设置与密码保护全攻略资讯攻略11-10
轻松掌握:WiFi无线网设置与密码保护全攻略资讯攻略11-10 -
 信用卡POS机刷卡全步骤详解:轻松上手教程资讯攻略10-25
信用卡POS机刷卡全步骤详解:轻松上手教程资讯攻略10-25