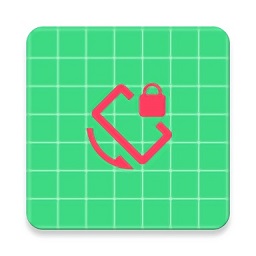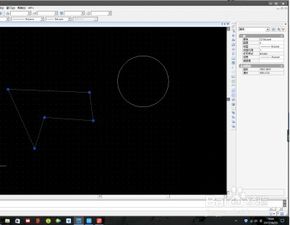CAD打断功能,你掌握了吗?
CAD,即计算机辅助设计,是现代工程设计中不可或缺的工具。无论是建筑设计、机械设计还是电子电路设计,CAD软件都以其高效、精确的特点赢得了广泛认可。在CAD的日常使用中,打断(Break)命令是一个非常重要的功能,它不仅能帮助用户更灵活地处理图形对象,还能显著提升设计效率。今天,我们就来详细探讨一下CAD中的打断怎么用,让你的设计工作如虎添翼。
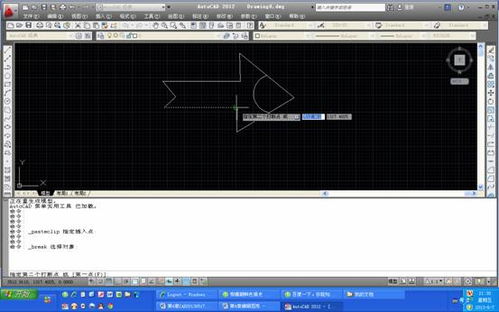
一、什么是CAD中的打断命令?
在CAD中,打断命令(Break)用于将一个完整的图形对象(如直线、圆、圆弧等)在指定位置分割成两部分。这个命令看似简单,但在实际应用中却非常实用,尤其是在处理复杂图形或需要对图形进行局部修改时。通过打断命令,用户可以轻松地将一个较长的线段分成若干段,或者将一个较大的圆形区域分割成几个小部分,便于后续的编辑和排版。

二、为什么需要使用打断命令?
1. 提高设计灵活性:打断命令允许用户根据需要对图形进行精确的分割,使得设计更加灵活多变。

2. 优化图形排版:在布局复杂的设计图纸时,通过打断命令可以调整图形对象的排列和分布,使整体布局更加美观、合理。

3. 简化编辑过程:对于需要频繁修改和调整的图形对象,打断命令可以简化编辑过程,提高设计效率。
4. 减少内存占用:通过分割较大的图形对象,可以降低CAD文件的内存占用,提高软件的运行效率。
三、如何正确使用打断命令?
在CAD软件中,打断命令通常位于“修改”或“编辑”菜单下。以下是一些常见的操作步骤和技巧:
1. 基本打断操作
1. 选择对象:首先,在CAD绘图区域中选择要打断的图形对象。可以使用鼠标点选、框选或选择过滤器等方式进行选择。
2. 调用打断命令:在菜单栏中找到“修改”或“编辑”选项,点击“打断”命令,或者在命令行输入“Break”并按回车键。
3. 指定打断点:根据提示,在图形对象上指定两个打断点。这两个点将确定分割后的图形对象的位置和形状。
4. 确认操作:完成打断点的指定后,按回车键或点击鼠标右键确认操作。此时,图形对象将被分割成两部分。
2. 精确打断技巧
1. 使用捕捉功能:在指定打断点时,可以利用CAD的捕捉功能(如端点捕捉、中点捕捉等)来确保打断位置的精确性。
2. 设置打断距离:对于直线等线性对象,可以在调用打断命令后输入“F”(First Point)选项,然后指定一个打断距离。这样,CAD将自动在距离指定起点一定长度的位置进行打断。
3. 利用对象捕捉器:对于复杂的图形对象(如圆弧、椭圆等),可以使用对象捕捉器来精确捕捉打断点。例如,可以在圆弧上捕捉其象限点、切点或交点等。
4. 预览效果:在指定打断点后,可以使用CAD的预览功能来查看分割后的图形对象效果。如果预览结果不符合预期,可以及时调整打断点位置。
3. 注意事项
1. 避免误操作:在使用打断命令时,要确保选择的图形对象是正确的,并且指定的打断点位置也是准确的。否则,可能会导致意外的图形损坏或数据丢失。
2. 保留原对象:默认情况下,打断命令会删除被分割掉的部分图形对象。如果需要保留这些部分,可以在执行打断命令前进行复制或备份操作。
3. 检查图层和属性:在打断图形对象时,要注意检查其所在图层和属性设置。确保分割后的图形对象仍然保持原有的图层和属性信息。
4. 利用其他命令:除了打断命令外,CAD还提供了其他类似的编辑命令(如修剪、延伸等),这些命令可以在不同的应用场景中发挥各自的优势。因此,在实际操作中,要根据具体需求选择合适的命令进行操作。
四、打断命令的实战应用
以下是一些打断命令在实际设计工作中的应用场景和案例:
1. 建筑设计:在建筑设计图纸中,可能需要将一条较长的墙体分割成若干段以适应门窗的开设位置。此时,可以使用打断命令来精确分割墙体线条。
2. 机械设计:在机械设计图纸中,常常需要对轴、连杆等零件进行分割和连接处理。打断命令可以帮助用户快速完成这些操作,提高设计效率。
3. 电子电路设计:在电子电路设计图纸中,可能需要将一条较长的导线分割成若干段以便于连接不同的元器件。此时,打断命令同样可以发挥重要作用。
五、总结
CAD中的打断命令是一个简单而实用的功能,它可以帮助用户更灵活地处理图形对象,提高设计效率和灵活性。通过掌握基本操作步骤和精确打断技巧,用户可以轻松应对各种复杂的设计任务。同时,在实战应用中不断积累经验和实践经验也是非常重要的。希望本文能为你带来一些启发和帮助,让你的CAD设计工作更加得心应手!
- 上一篇: 英雄联盟免费改名活动参与入口位置
- 下一篇: 如何制作家常美味煎牛排
-
 CAD中轻松掌握阵列使用方法资讯攻略11-26
CAD中轻松掌握阵列使用方法资讯攻略11-26 -
 掌握CAD图纸阅读技巧:从零开始的全面指南资讯攻略11-05
掌握CAD图纸阅读技巧:从零开始的全面指南资讯攻略11-05 -
 轻松掌握CAD三维建模全步骤资讯攻略11-19
轻松掌握CAD三维建模全步骤资讯攻略11-19 -
 CAD 2020:轻松掌握填充命令使用技巧资讯攻略11-01
CAD 2020:轻松掌握填充命令使用技巧资讯攻略11-01 -
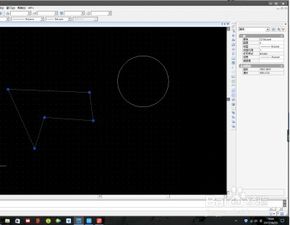 掌握CAD面积计算的三大高效妙招资讯攻略12-03
掌握CAD面积计算的三大高效妙招资讯攻略12-03 -
 掌握CAD技巧:轻松计算面积的方法揭秘资讯攻略11-26
掌握CAD技巧:轻松计算面积的方法揭秘资讯攻略11-26