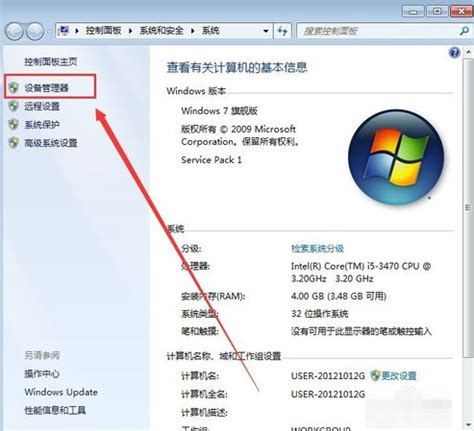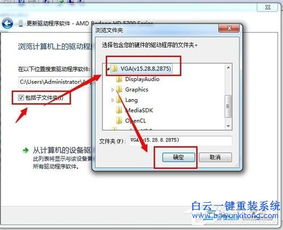轻松学会:如何查看电脑显卡信息
在日常生活中,电脑已经成为我们不可或缺的工具,无论是工作、学习还是娱乐,它都扮演着重要角色。而在电脑的性能配置中,显卡无疑是一个关键的部分,它直接影响到图形处理的速度和质量,特别是在玩游戏、设计、视频剪辑等需要高强度图形渲染的场合。那么,如何查看自己电脑的显卡信息呢?本文将详细介绍几种方法,帮助大家轻松掌握这一技能。

首先,我们可以借助Windows系统自带的设备管理器来查看显卡信息。这是最为直接且常用的方法之一。具体操作步骤如下:点击屏幕左下角的“开始”按钮,然后在弹出的菜单中选择“设置”,进入设置界面后,点击“系统”,在系统界面的左侧菜单中选择“关于”,在这里我们可以看到电脑的一些基本信息,包括处理器、内存等。但我们要找的是显卡信息,所以需要进一步点击右侧的“设备管理器”链接。在设备管理器窗口中,找到并展开“显示适配器”这一项,下面列出的就是你的电脑所安装的显卡型号了。如果需要更详细的显卡信息,可以双击显卡条目,在弹出的属性窗口中切换到“驱动程序”选项卡,这里会显示显卡的驱动程序版本、制造商等信息。
除了设备管理器,我们还可以通过DirectX诊断工具来查看显卡信息。DirectX是Windows系统下一套非常重要的图形接口,它提供了丰富的图形、声音处理功能,是许多游戏和多媒体应用程序运行的基础。DirectX诊断工具(DxDiag)则是一个可以检测DirectX运行环境的工具,它同样可以显示显卡的详细信息。要运行DxDiag,可以在开始菜单的搜索框中输入“DxDiag”,然后选择“DxDiag(DirectX 诊断工具)”进行运行。在弹出的DirectX诊断工具窗口中,切换到“显示”选项卡,这里会显示显卡的名称、制造商、芯片类型、DAC类型、内存大小等详细信息。同时,还可以看到显卡的驱动程序版本和DirectX功能级别等信息。
如果你对命令行操作比较熟悉,那么可以使用系统信息命令(systeminfo)来查看显卡信息。虽然systeminfo命令主要用来显示系统的整体配置信息,但它也会包含显卡的一些基本信息。在Windows的命令提示符(cmd)中,输入“systeminfo”并回车,然后等待命令执行完毕。在输出的信息中,你可以找到“显卡”或“Display Memory”等关键词,它们后面跟随的就是显卡的相关信息了。不过需要注意的是,systeminfo命令显示的显卡信息可能不如设备管理器和DxDiag详细。
此外,对于一些专业用户来说,他们可能更喜欢使用第三方软件来查看显卡信息。这类软件通常可以提供更加全面、详细的显卡信息,并且界面更加友好、易用。比如GPU-Z就是一款非常受欢迎的显卡信息查询工具。它体积小巧、功能强大,可以显示显卡的各种详细信息,包括GPU型号、制造工艺、核心频率、显存类型、显存大小、显存频率、总线带宽等。同时,GPU-Z还可以实时显示显卡的温度、功耗、负载等信息,帮助用户更好地了解显卡的运行状态。要使用GPU-Z,首先需要从官方网站下载并安装这款软件。然后运行GPU-Z,在软件的主界面中就可以看到显卡的各种详细信息了。除了GPU-Z之外,还有诸如HWiNFO、AIDA64等第三方软件也可以用来查看显卡信息,它们的功能同样非常强大。
对于使用Mac电脑的用户来说,查看显卡信息的方法与Windows系统略有不同。在Mac上,可以通过“关于本机”来查看显卡信息。具体步骤如下:点击屏幕左上角的苹果图标,然后选择“关于本机”。在弹出的“关于本机”窗口中,点击“系统报告”按钮。在系统报告窗口中,找到并展开“图形/显示器”这一项,下面列出的就是你的Mac电脑所安装的显卡信息了。同样地,如果需要更详细的显卡信息,可以双击显卡条目,在弹出的详细信息窗口中查看。
综上所述,查看电脑显卡信息的方法有很多种,无论是使用Windows系统自带的工具、DirectX诊断工具、系统信息命令还是第三方软件,都可以轻松获取显卡的详细信息。而对于Mac电脑用户来说,也可以通过“关于本机”来查看显卡信息。掌握了这些方法之后,我们就可以更加全面地了解自己的电脑显卡性能了。这对于我们选择合适的显卡驱动程序、优化游戏性能、解决图形渲染问题等都有着重要的意义。希望这篇文章能够帮助大家更好地了解如何查看电脑显卡信息。
- 上一篇: 如何申请电子邮箱账号
- 下一篇: 如何设置中国联通短信中心号码?
-
 轻松学会查看显卡型号的方法资讯攻略11-25
轻松学会查看显卡型号的方法资讯攻略11-25 -
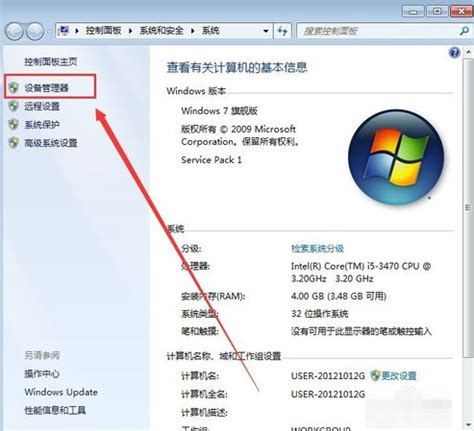 轻松掌握!一键查询你的电脑显卡信息资讯攻略11-27
轻松掌握!一键查询你的电脑显卡信息资讯攻略11-27 -
 如何检查电脑显卡信息资讯攻略12-07
如何检查电脑显卡信息资讯攻略12-07 -
 揭秘:轻松几步,查看你的电脑显卡不再是难题!资讯攻略11-30
揭秘:轻松几步,查看你的电脑显卡不再是难题!资讯攻略11-30 -
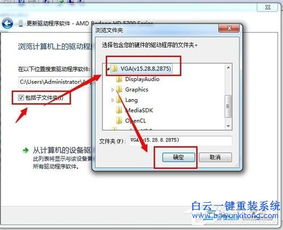 轻松学会:如何正确安装显卡驱动资讯攻略11-05
轻松学会:如何正确安装显卡驱动资讯攻略11-05 -
 如何查看显卡显存容量资讯攻略01-18
如何查看显卡显存容量资讯攻略01-18