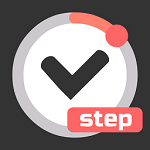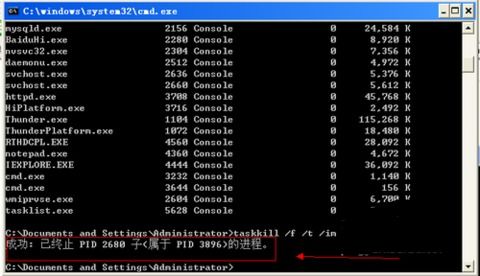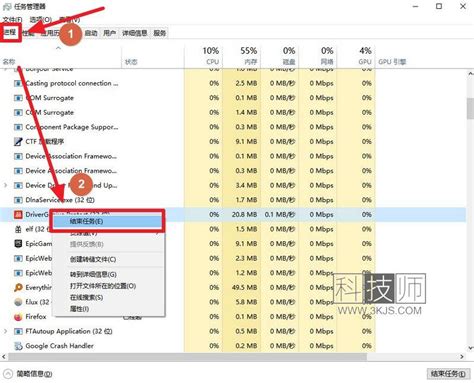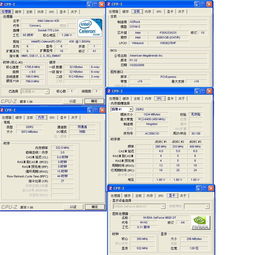如何终止电脑上正在运行的程序
在日常生活中,我们使用电脑时,经常会遇到一些程序卡顿、运行缓慢或者无响应的情况。这时,我们需要及时结束这些正在运行的程序,以恢复电脑的正常运行。本文将详细介绍几种方法来结束电脑正在运行的程序,帮助你快速解决电脑运行缓慢或无响应的问题。

首先,最常见的方法是通过任务管理器来结束程序。任务管理器是Windows操作系统自带的一个工具,可以显示当前运行的所有程序和进程,并提供结束进程的功能。要打开任务管理器,你可以按下“Ctrl+Shift+Esc”组合键,或者同时按下“Ctrl+Alt+Delete”组合键,在弹出的窗口中选择“任务管理器”。在任务管理器中,你可以看到“进程”选项卡下列出了所有正在运行的程序和进程。找到你想要结束的程序,选中它,然后点击“结束任务”按钮。这样就可以强制结束该程序的运行了。需要注意的是,结束某些系统进程可能会导致系统不稳定或崩溃,因此请务必谨慎操作。

除了任务管理器,你还可以使用命令行来结束程序。对于高级用户来说,命令行提供了一种更快捷、更灵活的方式来管理进程。要打开命令行窗口(也称为命令提示符),你可以按下“Win+R”组合键,输入“cmd”并按回车键。在命令行窗口中,你可以使用“taskkill”命令来结束程序。例如,要结束名为“notepad.exe”的程序,你可以输入“taskkill /F /IM notepad.exe”并按回车键。这里的“/F”参数表示强制结束进程,“/IM”参数表示按进程映像名称指定要结束的进程。使用命令行结束程序时,请确保你知道要结束的进程的名称,并且了解该进程的作用,以避免误操作导致系统问题。

此外,你还可以使用第三方工具来结束程序。市面上有许多优秀的进程管理工具,如Process Explorer、Process Monitor等。这些工具提供了比任务管理器更详细、更全面的进程信息,并且允许你以更高级的方式管理进程。例如,Process Explorer可以显示进程的树形结构,让你清楚地看到哪些进程是父子关系;Process Monitor则可以监控进程的创建、终止、读写文件等操作。使用这些工具时,你可以右键点击想要结束的进程,然后选择“结束进程”或类似的选项来结束它。需要注意的是,虽然第三方工具提供了更强大的功能,但也可能带来一定的风险。因此,在选择和使用这些工具时,请务必确保它们来自可靠的来源,并且你了解它们的功能和用法。
除了上述方法外,还有一些特殊情况下需要采取的特殊手段来结束程序。例如,当你遇到程序完全无响应、无法通过任务管理器或命令行结束的情况时,你可以尝试进入安全模式来结束该程序。安全模式是一种特殊的启动模式,它只加载最基本的系统服务和驱动程序,因此可以避免许多启动项和服务的干扰。要进入安全模式,你可以在启动时按下F8键(对于Windows 7及更早版本)或按住Shift键并同时点击“重启”按钮(对于Windows 10及更高版本),然后在高级启动选项中选择“安全模式”。在安全模式下,你可以尝试使用任务管理器或命令行来结束那个顽固的程序。如果仍然无法结束,你可以考虑使用系统恢复功能或重新安装操作系统来解决问题。但请注意,这些方法可能会导致数据丢失或系统设置的更改,因此请务必提前备份重要数据并做好相应的准备。
另外,为了预防程序卡顿或无响应的情况发生,你还可以采取一些预防措施。例如,定期清理系统垃圾文件、优化系统设置、更新驱动程序和软件版本等。这些操作可以帮助你保持系统的整洁和高效运行,减少程序出错的可能性。同时,当你运行多个程序时,也要注意合理分配系统资源,避免某个程序占用过多的CPU或内存资源导致其他程序无法正常运行。此外,在安装新的软件或更新现有软件时,也要仔细阅读软件说明和系统要求,确保你的电脑能够兼容并正常运行该软件。
总之,结束电脑正在运行的程序是一个常见的操作,但也需要谨慎对待。通过使用任务管理器、命令行、第三方工具以及采取特殊手段等方法,你可以有效地结束那些卡顿或无响应的程序,恢复电脑的正常运行。同时,也要注意采取预防措施来减少程序出错的可能性,并保持系统的整洁和高效运行。希望本文能够对你有所帮助!
- 上一篇: 揭秘仙客来养护秘籍,轻松打造美丽花园
- 下一篇: 数九顺口溜:解锁冬日里的传统韵律智慧
-
 如何关闭电脑中正在运行的DLL文件?资讯攻略11-23
如何关闭电脑中正在运行的DLL文件?资讯攻略11-23 -
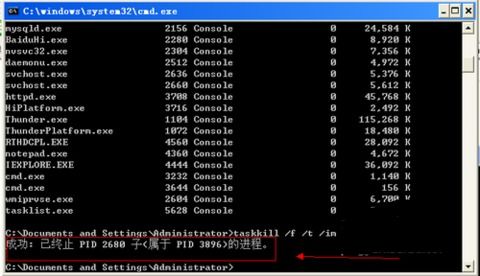 一键结束进程:快捷键大揭秘资讯攻略12-03
一键结束进程:快捷键大揭秘资讯攻略12-03 -
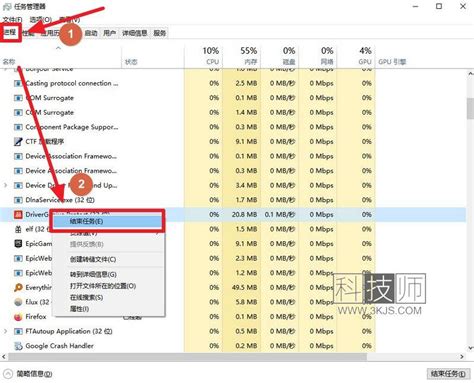 电脑卡顿如何有效结束进程?资讯攻略12-03
电脑卡顿如何有效结束进程?资讯攻略12-03 -
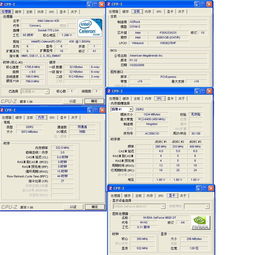 如何解决电脑CPU运行占用100%的问题?资讯攻略11-28
如何解决电脑CPU运行占用100%的问题?资讯攻略11-28 -
 如何查看笔记本电脑的内存信息资讯攻略11-19
如何查看笔记本电脑的内存信息资讯攻略11-19 -
 如何轻松查询iPhone 13的运行内存?资讯攻略12-04
如何轻松查询iPhone 13的运行内存?资讯攻略12-04