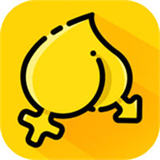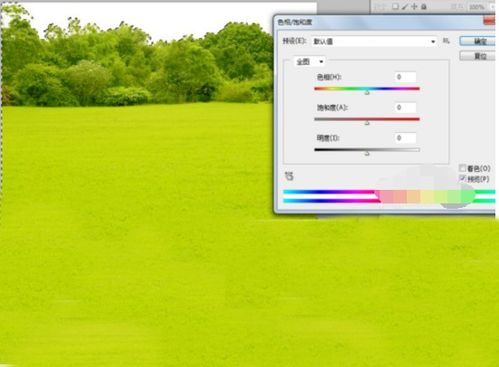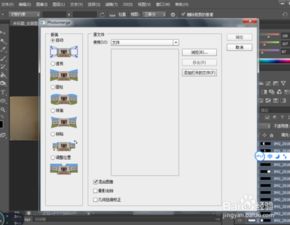如何用PS更换照片的背景颜色?
在图像处理的世界里,Photoshop(简称PS)无疑是一款强大且灵活的工具。它不仅能够帮助用户创造出令人惊叹的视觉效果,还能轻松完成各种图像编辑任务,如更换背景颜色。本文将详细介绍如何使用PS更换背景颜色,涵盖从基础到高级的各种方法,旨在为用户提供一份全面而实用的指南。

基础方法:油漆桶工具与色彩替换工具
对于背景颜色单一且均匀的图片,油漆桶工具是一个非常方便的选择。首先,打开PS并导入图片。在工具栏中找到油漆桶工具(Paint Bucket Tool),确保其前景色已设置为你想要的新颜色。接着,点击图片中的背景区域,油漆桶工具就会自动将背景填充为你所选的颜色。
如果背景颜色较为复杂,但颜色较为接近,色彩替换工具(Color Replacement Tool)则是更合适的选择。在工具栏中找到该工具,调整前景色为你想要的颜色,并设置合适的“容差”值。容差值越大,替换的范围就越广。然后,在背景区域上涂抹,工具会自动将相似颜色替换为前景色。
精确选择:魔棒工具与套索工具
当背景与主体对象颜色差异较大时,使用魔棒工具(Magic Wand Tool)或套索工具(Lasso Tool)进行精确选择会更加有效。魔棒工具可以自动选择相似颜色的区域,而套索工具则允许用户手动勾勒出需要保留的部分。
首先,使用这些工具选中背景区域。完成后,按下“Ctrl+J”(Windows)或“Cmd+J”(Mac)将选中的区域复制到新图层。接着,删除原背景图层,并在新图层上填充你想要的颜色。
高级技巧:图层蒙版与通道抠图
图层蒙版提供了另一种高级且灵活的方法,尤其适用于需要精细调整背景边缘的情况。首先,选中包含主体的图层,并在图层面板中点击“添加图层蒙版”按钮。然后,使用画笔工具(设置前景色为黑色)在蒙版上涂抹,以隐藏不需要的背景部分。最后,在新建的图层上填充你想要的颜色。
对于高难度的抠图任务,如毛发、半透明物体等,通道抠图是一个有效的方法。首先观察照片的通道,找出背景和前景色差最大的通道。复制该通道,并使用画笔工具将需要保留的部分涂成白色,背景涂成黑色。然后使用“选择”菜单中的“载入选区”功能,选中黑色部分(即背景部分)。回到图层界面,删除背景图层,并添加新的背景图层。
在线工具与AI智能抠图软件
除了PS,市场上还有许多在线工具和AI智能抠图软件能够帮助用户快速更换背景颜色。一键抠图是一款在线图片编辑工具,支持人像抠除和物品抠除等多种功能。用户只需上传图片,软件即可自动完成抠图,并允许用户随意切换背景颜色。
嗨格式抠图大师则是一款专为抠图而设计的智能软件,其抠图换背景功能简单直观,适合不熟悉PS操作的用户。软件会自动识别图片中的前景和背景,然后抠出透明底色的图片。用户只需选择“换背景”,并从预设的颜色中挑选一个,或者自定义颜色,即可快速完成背景更换。
综合运用:实际案例分析
以下是一个综合运用上述方法的实际案例分析。假设我们有一张人物照片,背景是一个复杂的自然环境,我们想要将其更换为纯蓝色背景。
首先,我们使用套索工具沿着人物边缘勾勒出需要保留的部分,然后按下“Ctrl+J”将选择的区域复制到一个新图层。接下来,使用色彩替换工具或快速选择工具对原背景进行进一步处理,以确保所有背景区域都被选中并复制到新图层中(如果有必要,可以多次操作以确保背景完全清除)。
然后,在新建的图层下方新建一个图层,并填充纯蓝色。此时,我们可以看到人物已经成功地从原背景中分离出来,并放置在了新的蓝色背景上。
最后,调整人物图层和背景图层的细节,确保抠图边缘自然过渡。如果需要,可以使用图层蒙版对边缘进行进一步微调。最终效果满意后,保存图片。
结语
更换背景颜色是图像处理中常见且重要的任务之一。通过使用PS的油漆桶工具、色彩替换工具、魔棒工具、套索工具以及图层蒙版和通道抠图等高级技巧,我们可以轻松应对各种复杂的背景更换需求。同时,市场上的在线工具和AI智能抠图软件也为用户提供了更多选择,使得背景更换变得更加简单快捷。
希望本文能够帮助您更好地掌握PS更换背景颜色的技巧,并在未来的图像处理中取得更加出色的成果。无论是初学者还是有一定经验的用户,都可以根据自己的需求选择合适的方法和工具,实现自己的创意和想法。
- 上一篇: 揭秘!中国37码鞋子对应的欧洲码究竟是多少?
- 下一篇: 极速瘦腹秘籍:轻松告别小肚腩
-
 PS操作指南:轻松更换证件照背景颜色资讯攻略11-29
PS操作指南:轻松更换证件照背景颜色资讯攻略11-29 -
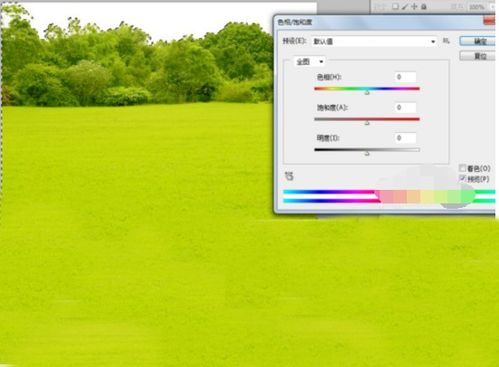 PS轻松换背景颜色,让你的设计瞬间升级!资讯攻略11-29
PS轻松换背景颜色,让你的设计瞬间升级!资讯攻略11-29 -
 如何更改PS背景颜色?资讯攻略11-21
如何更改PS背景颜色?资讯攻略11-21 -
 PS技巧大揭秘:轻松换背景颜色,打造专业级图片效果资讯攻略11-21
PS技巧大揭秘:轻松换背景颜色,打造专业级图片效果资讯攻略11-21 -
 如何用PS制作卷心菜投手?资讯攻略11-28
如何用PS制作卷心菜投手?资讯攻略11-28 -
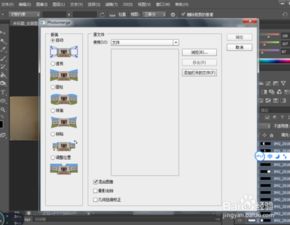 如何用PS将多张图片拼接在一起?资讯攻略11-02
如何用PS将多张图片拼接在一起?资讯攻略11-02