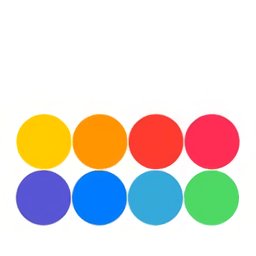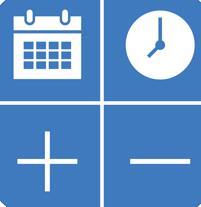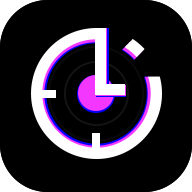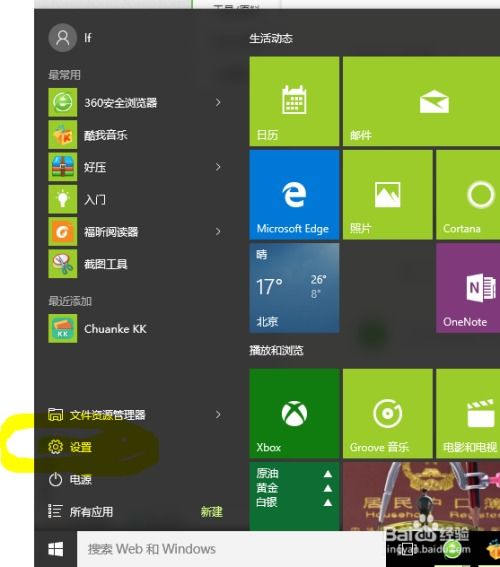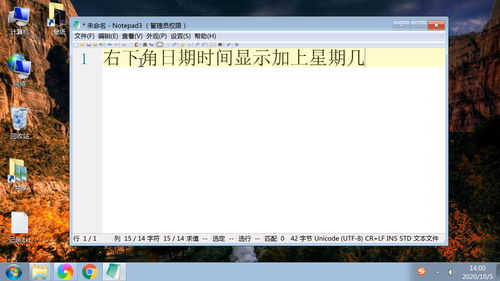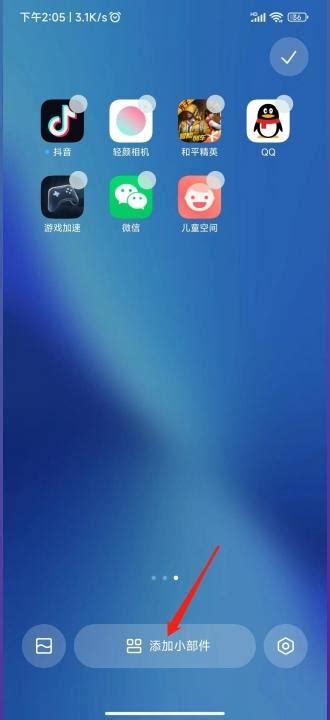如何调整电脑上的时间和日期设置
在现代数字化生活中,电脑不仅是工作学习的得力助手,更是我们管理日常生活的小秘书。然而,你是否曾遇到过这样的困扰:电脑上的时间日期不准确,导致错过重要会议、纪念日或是其他关键事件?别担心,今天我们就来详细探讨一下如何在电脑上轻松调整时间日期,让你的数字生活更加井然有序。

首先,我们需要了解电脑时间日期设置的重要性。准确的时间日期不仅是电脑系统正常运行的基础,更是我们安排日程、记录生活的重要参考。一旦时间日期出现偏差,可能会引发一系列连锁反应,如邮件发送错误、日程提醒失效等。因此,掌握调整电脑时间日期的方法,是每个数字生活者的必备技能。
Windows系统下的时间日期调整
对于大多数使用Windows系统的用户来说,调整时间日期通常是一件非常简单的事情。以下是详细步骤:
1. 打开“设置”:
首先,点击屏幕右下角的“时间”区域,通常这里会显示当前的时间日期。接着,在弹出的菜单中选择“日期和时间设置”或直接进入Windows的“设置”界面,然后找到并点击“时间和语言”选项。
2. 调整时间日期:
在“时间和语言”窗口中,你可以看到“日期和时间”选项卡。这里,系统默认是开启“设置时间自动”和“设置时区自动”的,这意味着你的电脑会根据网络连接自动获取准确的时间和时区信息。但如果你需要手动调整,只需关闭这两个选项,然后点击“更改”按钮,即可手动输入你希望设置的时间日期。
3. 同步Internet时间:
为了确保时间的准确性,你还可以选择同步Internet时间。在“日期和时间”选项卡中,找到“Internet时间”部分,点击“更改设置”按钮。在这里,你可以勾选“与Internet时间服务器同步”选项,并选择一个可靠的时间服务器。这样,你的电脑就会定期与服务器校准时间,确保始终准确。
4. 调整时区:
如果你的电脑时区设置不正确,也会导致时间显示错误。在“日期和时间”选项卡中,你可以看到当前的时区信息。如果需要更改时区,只需点击“时区”下拉菜单,然后选择正确的时区即可。
macOS系统下的时间日期调整
对于使用macOS系统的用户来说,调整时间日期的步骤同样简单明了:
1. 打开“系统偏好设置”:
首先,点击屏幕左上角的苹果图标,选择“系统偏好设置”。在弹出的窗口中,找到并点击“日期与时间”图标。
2. 解锁设置:
在“日期与时间”窗口中,你可能需要先点击窗口左下角的锁形图标,并输入你的管理员密码来解锁设置。
3. 调整时间日期:
解锁后,你就可以看到当前的时间日期以及时区信息。如果需要手动调整时间日期,只需取消勾选“自动设置日期与时间”选项,然后点击日期和时间区域,即可手动输入你希望设置的时间日期。
4. 选择时区:
如果你的时区设置不正确,可以点击时区下拉菜单,然后选择正确的时区。macOS还会根据你选择的时区自动调整夏令时设置(如果适用)。
5. 同步网络时间:
为了确保时间的准确性,macOS也提供了同步网络时间的功能。在“日期与时间”窗口中,勾选“使用网络时间服务器”选项,然后选择一个可靠的时间服务器即可。
其他注意事项
在调整电脑时间日期时,还有一些小技巧和注意事项可以帮助你更好地管理时间:
定期校准时间:即使你的电脑已经开启了自动同步时间的功能,也建议定期手动校准一下时间,以确保其准确性。因为有时候网络问题或服务器故障可能会导致时间同步失败。
避免手动调整时区:如果你的电脑经常需要跨时区使用,建议尽量避免手动调整时区。因为时区调整可能会影响电脑上的其他设置和应用程序的运行。相反,你可以使用日历应用程序来设置不同时区的日程提醒。
使用第三方软件:除了系统自带的时间日期设置功能外,你还可以考虑使用一些第三方软件来管理时间。这些软件通常提供了更加丰富的功能和更加直观的操作界面,如闹钟提醒、倒计时功能等。
注意夏令时调整:如果你的所在地区实行夏令时制度,那么在夏令时开始和结束时,你需要手动调整时间或确保你的电脑已经正确设置了夏令时调整功能。否则,你的时间显示可能会出现偏差。
备份重要数据:在进行任何系统设置更改之前,都建议备份你的重要数据。这样,即使出现意外情况导致数据丢失或损坏,你也可以通过备份来恢复。
结语
掌握如何在电脑上调整时间日期,不仅能让你的数字生活更加有序,还能避免因时间错误而引发的各种尴尬和麻烦。无论是Windows系统还是macOS系统,都提供了简单明了的操作界面和丰富的设置选项来满足你的需求。希望本文能够帮助你更好地管理时间,享受更加高效的数字生活!
- 上一篇: 显微镜操作指南
- 下一篇: 中国结基础入门:编织吉祥结
-
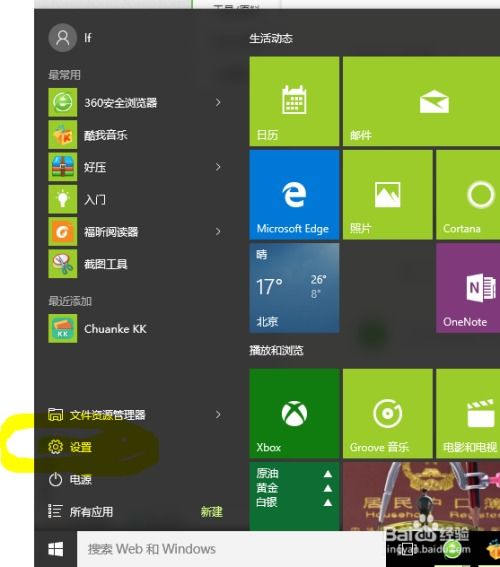 Win10系统如何调整系统时间?资讯攻略11-18
Win10系统如何调整系统时间?资讯攻略11-18 -
 Win10时间日期显示大变身:轻松设置个性化格式与样式资讯攻略11-12
Win10时间日期显示大变身:轻松设置个性化格式与样式资讯攻略11-12 -
 如何设置电脑桌面时间显示?资讯攻略11-22
如何设置电脑桌面时间显示?资讯攻略11-22 -
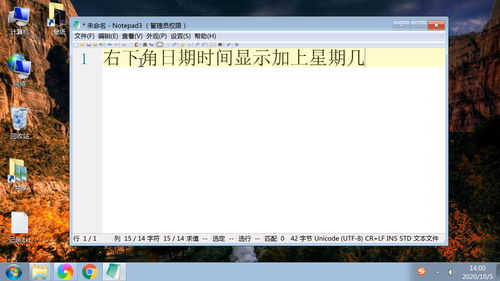 如何在电脑桌面上设置显示日历与时间资讯攻略01-18
如何在电脑桌面上设置显示日历与时间资讯攻略01-18 -
 天梭1853手表如何调整日期?资讯攻略11-19
天梭1853手表如何调整日期?资讯攻略11-19 -
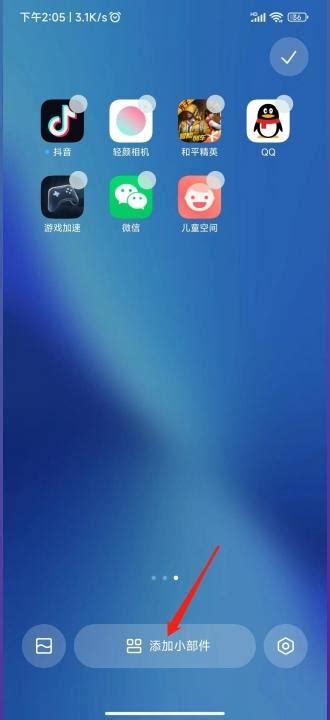 如何在桌面上显示时间、天气和日期资讯攻略11-18
如何在桌面上显示时间、天气和日期资讯攻略11-18