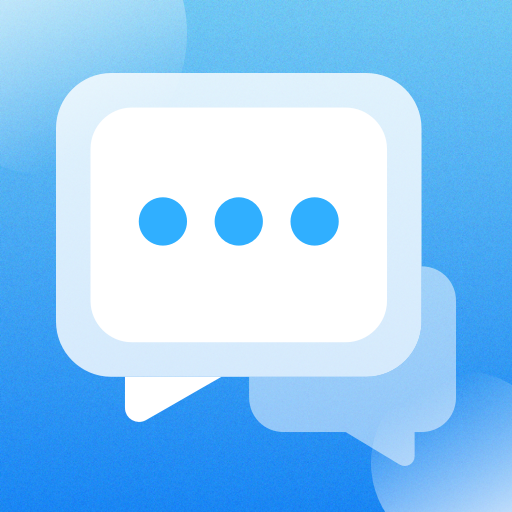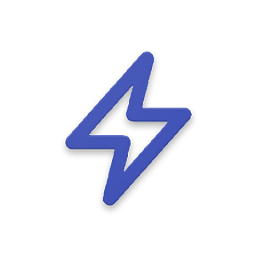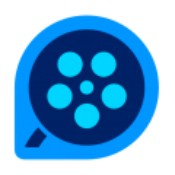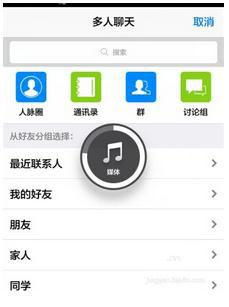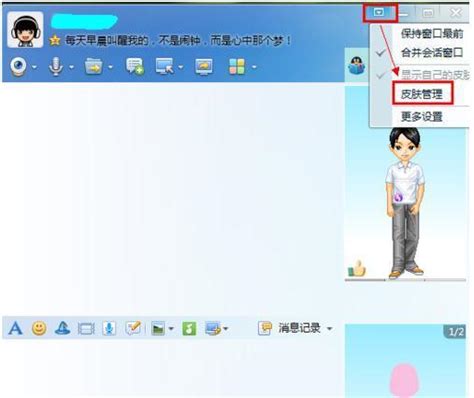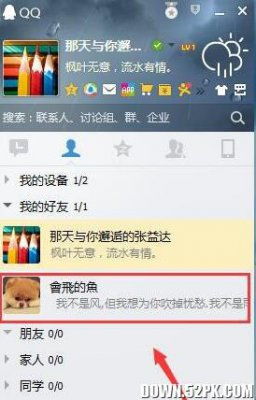轻松学会:如何在QQ聊天中截图图片
在现代社交生活中,QQ作为一款经典的即时通讯工具,承载着无数人的日常沟通与情感交流。在QQ聊天中,图片作为一种直观、生动的表达方式,经常被用来分享生活点滴、传递信息或表达情感。然而,在浏览或聊天过程中,遇到有趣、有价值或需要保存的图片时,如何进行高效截图成为了一个不容忽视的问题。本文将详细介绍在QQ聊天中如何截图图片,以及几种实用的截图方法,帮助您轻松捕获那些珍贵瞬间,提升您的信息处理能力。

首先,我们来看看在QQ聊天窗口中直接截图图片的方法。对于大多数电脑用户来说,利用QQ自带的截图功能是最为便捷的选择之一。在QQ聊天窗口中,找到需要截图的图片后,您可以按下键盘上的“Ctrl+Alt+A”组合键,这是QQ默认的截图快捷键。此时,您的鼠标指针会变成一个彩色的十字形,表示截图功能已激活。用鼠标框选住想要截取的图片区域,然后点击完成(通常是鼠标左键或Enter键),截取的图片就会自动保存到您的剪贴板中。接下来,您可以选择将图片粘贴到聊天窗口发送给好友,或者右键点击剪贴板中的图片选择“保存图片”至指定位置。

除了QQ自带的截图工具,Windows和Mac系统也各自提供了强大的截图功能,这些功能同样适用于截取QQ聊天中的图片。在Windows系统中,您可以使用“Print Screen”键(简称PrtScn)进行全屏截图,然后通过画图工具或其他第三方图片编辑软件裁剪出需要的图片部分。对于需要更高灵活性的用户,Windows 10及更高版本提供了“截图和草图”工具,通过按“Win+Shift+S”组合键可以调出,允许您以矩形、自由形状或窗口模式截取屏幕上的任意区域。截取的图片会自动保存到剪贴板,并可在“截图和草图”窗口中进一步编辑和保存。
Mac用户则可以利用“Command+Shift+3”组合键进行全屏截图,“Command+Shift+4”后拖动鼠标选择截图区域,以及“Command+Shift+4+空格键”来截取窗口截图。这些截图会默认保存在桌面上,格式为PNG。如果需要更高级的截图功能,如延迟截图、定时截图或滚动截图,Mac用户可以考虑使用第三方截图软件,如Snagit或Picsew等,这些软件通常提供更丰富的截图选项和编辑功能。
在移动端设备上,截图操作同样简便且直观。对于Android手机用户,大多数手机都支持同时按住电源键和音量减小键来进行截图。截图后,您可以在通知栏找到截图预览,点击即可进入编辑或保存界面。在QQ聊天中,您可以直接选择截图并发送给好友。部分Android手机还支持指关节截图、三指下滑截图等自定义截图方式,用户可以根据自己的习惯进行设置。
iPhone和iPad用户则可以通过同时按下电源键和音量增加键来截取屏幕。截图完成后,左下角会出现一个缩略图,点击它可以进行编辑、标记或分享。在QQ聊天中,您可以轻松地将截图拖动到聊天框中发送。此外,iOS系统还提供了“屏幕录制”功能,通过控制中心开启后,可以录制屏幕上的所有活动,包括QQ聊天中的动态图片和视频,为用户提供了更多元化的记录方式。
除了以上提到的传统截图方法,随着技术的不断进步,一些新兴的工具和技术也开始应用于截图领域。例如,利用AI技术实现的智能截图工具,能够根据用户的指令自动识别并截取屏幕上的特定内容,如人脸、文字或图形等,大大提高了截图的效率和准确性。此外,一些浏览器扩展或插件也提供了便捷的截图功能,特别是在浏览网页时遇到需要保存的图片时,这些工具能够一键完成截图和保存操作。
在截图完成后,用户还可以利用图片编辑软件对截图进行进一步的处理和美化。无论是调整图片大小、裁剪多余部分,还是添加文字、滤镜或水印等效果,都能让截图更加符合个人需求或传播目的。值得注意的是,在分享或发布截图时,请务必尊重他人的隐私权和版权,避免未经许可的转载或滥用行为。
综上所述,无论是在PC端还是移动端,都有多种方法可以实现QQ聊天图片的截图操作。用户可以根据自己的设备类型、操作习惯以及具体需求选择合适的截图方式。同时,合理利用截图功能和图片编辑工具,不仅能够提升个人的信息处理效率,还能在社交网络中更好地分享和传播有价值的内容。在未来的日子里,随着技术的不断发展和创新,我们有理由相信,截图功能将会变得更加智能、便捷和多样化,为我们的生活和工作带来更多便利和乐趣。
-
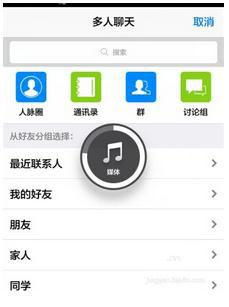 轻松学会:手机QQ截图与发送技巧资讯攻略01-06
轻松学会:手机QQ截图与发送技巧资讯攻略01-06 -
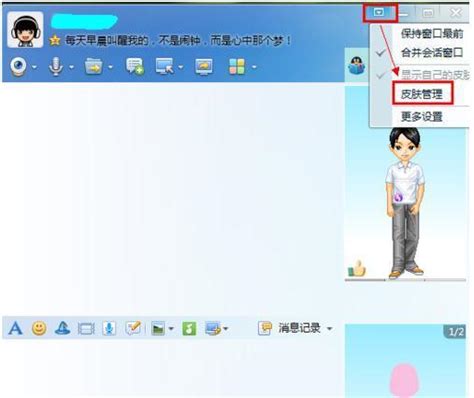 轻松学会:如何自定义QQ聊天背景图片资讯攻略11-23
轻松学会:如何自定义QQ聊天背景图片资讯攻略11-23 -
 轻松学会:如何发送QQ闪图资讯攻略01-13
轻松学会:如何发送QQ闪图资讯攻略01-13 -
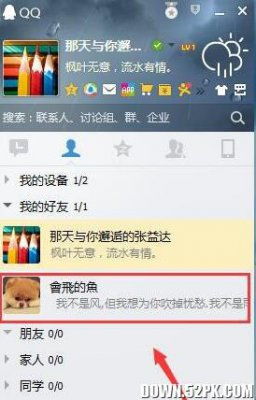 QQ如何进行截图操作资讯攻略01-13
QQ如何进行截图操作资讯攻略01-13 -
 QQ截图快捷键遗忘?一键解锁查找方法,轻松找回截图快捷键!资讯攻略10-27
QQ截图快捷键遗忘?一键解锁查找方法,轻松找回截图快捷键!资讯攻略10-27 -
 微信如何进行截图操作?资讯攻略11-20
微信如何进行截图操作?资讯攻略11-20