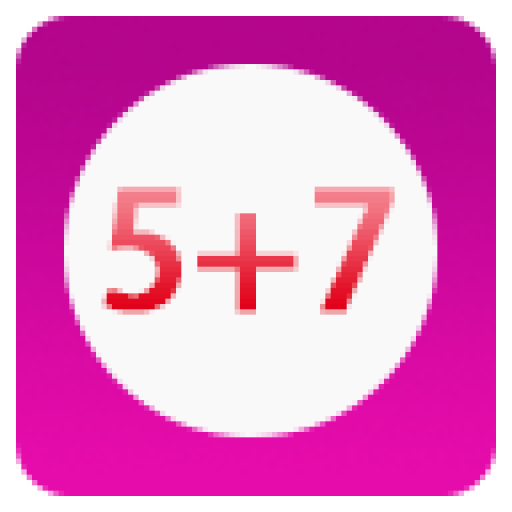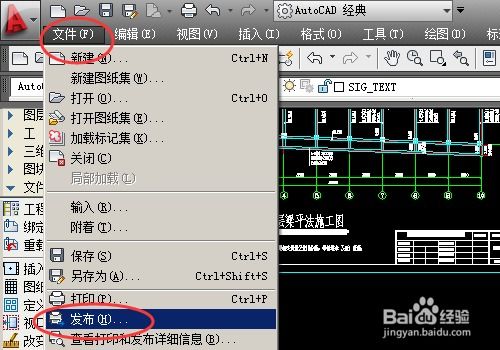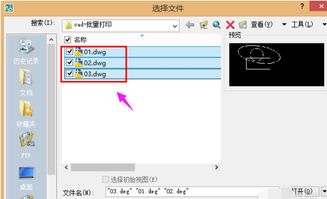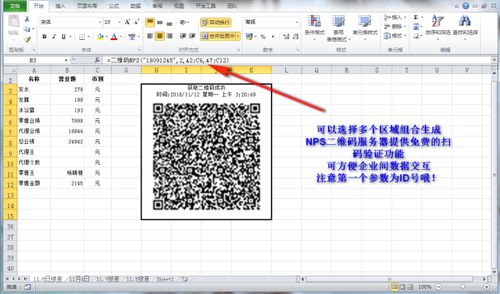如何实现CAD文件的批量打印操作
CAD(计算机辅助设计)的批量打印功能对于需要处理大量图纸的用户来说是一项非常重要的工具。它不仅节省时间,还提高了工作效率。以下将详细介绍如何在CAD中进行批量打印操作,方法涵盖使用CAD软件自带功能、第三方打印软件以及命令行等多种途径,以满足不同用户的需求。

方法一:使用CAD软件自带功能
CAD软件,如浩辰CAD,自带批量打印功能,可以帮助用户轻松实现多张图纸的快速打印。以下是具体步骤:

1. 打开图纸文件:

在浩辰CAD中打开需要批量打印的图纸文件。
2. 调用批量打印快捷键:
调用CAD批量打印快捷键BP,即可打开【批量打印设置】对话框。
3. 选择图框类型:
在【批量打印设置】对话框中,根据实际需求选择批量打印图纸的图框类型,可以选择块、图层或多段线,以便系统识别图框。
4. 选择打印对象:
选定图框类型后,点击【从图中选择】或者是【指定选框】按钮,根据系统提示在图纸中选择需要打印的对象。
5. 确定选框:
在图纸中确定选框后,指定批量设置中会显示当前选框坐标及需要打印的图框数量,最后点击【确定】即可完成批量打印设置。
方法二:使用CAD编辑软件的批量打印功能
一些专业的CAD编辑软件,如迅捷CAD编辑器,提供了批量打印功能,操作简便且功能强大。以下是使用迅捷CAD编辑器进行批量打印的步骤:
1. 打开CAD编辑器:
在电脑上安装并打开迅捷CAD编辑器。
2. 找到批量打印功能:
在功能菜单下找到批量打印功能。
3. 添加文件:
将需要打印的CAD文件添加到打印队列中。
4. 设置打印参数:
在打印设置中选择合适的打印机、打印范围和份数。
5. 开始打印:
设置好参数后,点击开始打印按钮,软件会自动按顺序进行批量打印。
方法三:使用专门的打印软件
使用专门的打印软件如Adobe Acrobat或Foxit Reader,也是一种常用的批量打印方法。这些软件通常具有较多的打印选项和更高的灵活性,可以满足用户不同的打印需求。以下是使用这些软件进行CAD批量打印的步骤:
1. 打开打印软件:
在电脑上安装并打开Adobe Acrobat或Foxit Reader等打印软件。
2. 添加文件:
将需要打印的CAD文件添加到打印软件中。通常可以通过“文件”菜单中的“打开”选项,或者直接将文件拖拽到软件窗口中。
3. 设置打印参数:
在打印设置中,选择合适的打印机、打印纸张大小、打印方向、打印份数等参数。
4. 开始打印:
确认所有设置无误后,点击“打印”按钮,软件会自动进行批量打印。
方法四:通过命令行进行批量打印
对于熟悉命令行操作的用户来说,使用命令行进行批量打印是一个更高效的方法。以下是使用Windows系统中的命令行进行CAD批量打印的步骤:
1. 打开命令行:
在Windows系统中,可以通过快捷键Win+R打开运行窗口,输入cmd并回车,打开命令行。
2. 输入打印命令:
在命令行中输入打印命令,如print,并根据系统提示输入需要打印的CAD文件路径和打印参数。
3. 设置打印参数:
根据实际需求,设置打印机名称、打印纸张大小、打印方向等参数。
4. 运行命令:
确认所有参数无误后,回车运行命令,系统将开始进行批量打印。
方法五:手动布局并转换为PDF打印
对于一些复杂的打印需求,可以通过手动布局图纸并转换为PDF文件的方式来实现批量打印。以下是具体步骤:
1. 打开CAD文件:
在CAD软件中打开需要打印的图纸文件。
2. 切换到布局选项卡:
在CAD界面上切换到布局选项卡。
3. 删除原图形:
使用Ctrl+A全选,然后按delete键将原图形删除。
4. 创建新工作区:
使用MV命令,在空白工作区重新开一个工作区(从虚线的左上角开到虚线的右下角)。
5. 编辑工作区内图纸:
在新工作区内双击,可以编辑工作区内的图纸。使用Z命令进行缩放,框住要显示的图形,缩放到合适的大小。在新工作区外双击结束编辑。
6. 修改布局名称:
双击布局1修改名字,并删除不需要的布局(如布局2)。
7. 复制布局:
按住Ctrl键并拖动布局选项卡以复制布局。在新布局中双击更改图形,设置打印参数(修改后单击应用到布局),然后在外双击结束编辑。更改布局选项卡的名字,依次类推,重复操作。
8. 保存并关闭文件:
将文件另存为一份并关闭。
9. 创建图纸集:
新建dwg文件(文件—新建图纸集—样例图纸集),按提示完成图纸集的创建。
10. 将布局作为图纸输入:
在图纸集名称上右击,选择“将布局作为图纸输入”。单击“浏览图形”,选择含布局的文件并打开。如果需要调整布局文件的顺序,可以直接拖动调整。
11. 发布为PDF:
在图纸集名称上右击,选择“发布—发布为PDF”。选择保存位置并确定,即可完成批量打印并保存为PDF文件。
总结
CAD批量打印的方法多种多样,包括使用CAD软件自带功能、第三方打印软件、命令行操作以及手动布局并转换为PDF打印等。用户可以根据自己的需求和操作习惯,选择最适合自己的方法进行批量打印。无论使用哪种方法,熟练掌握后都能大大提高工作效率,节省宝贵的时间。希望以上内容能帮助您更好地掌握CAD批量打印的操作技巧。
- 上一篇: 家常美味秘籍:轻松学会炒胡萝卜的绝妙技巧
- 下一篇: 微信来电铃声的设置方法
-
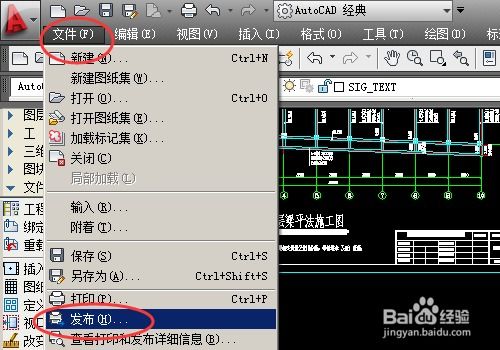 如何实现CAD图纸的批量打印?资讯攻略11-23
如何实现CAD图纸的批量打印?资讯攻略11-23 -
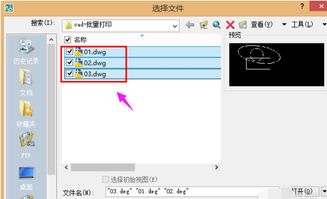 如何实现CAD图纸的批量打印资讯攻略11-24
如何实现CAD图纸的批量打印资讯攻略11-24 -
 CAD高效批量打印技巧大揭秘资讯攻略11-23
CAD高效批量打印技巧大揭秘资讯攻略11-23 -
 轻松实现CAD转PDF,步骤详解!资讯攻略11-17
轻松实现CAD转PDF,步骤详解!资讯攻略11-17 -
 CAD文件在电脑上转换为PDF的实用方法资讯攻略11-12
CAD文件在电脑上转换为PDF的实用方法资讯攻略11-12 -
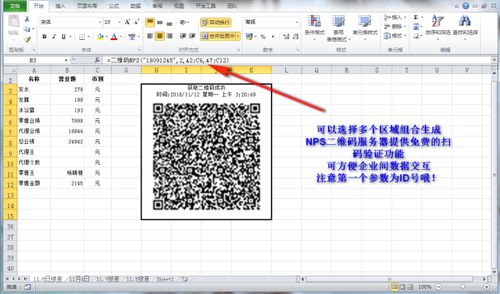 Excel中批量解码文件内二维码的方法资讯攻略11-25
Excel中批量解码文件内二维码的方法资讯攻略11-25