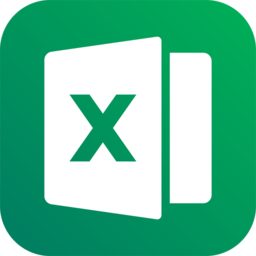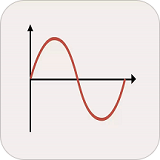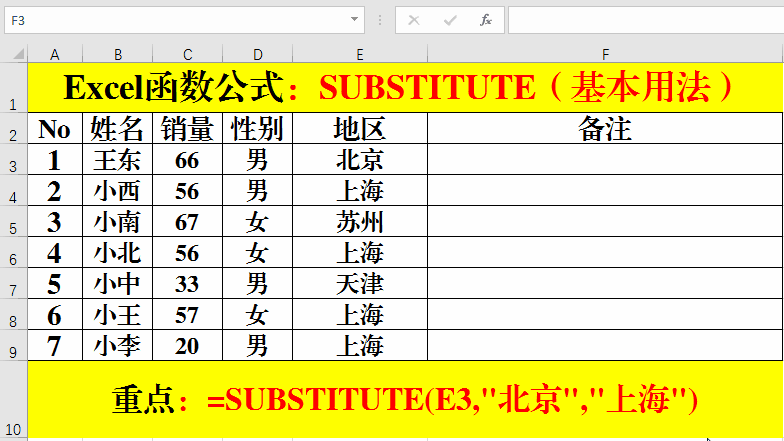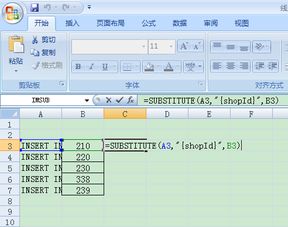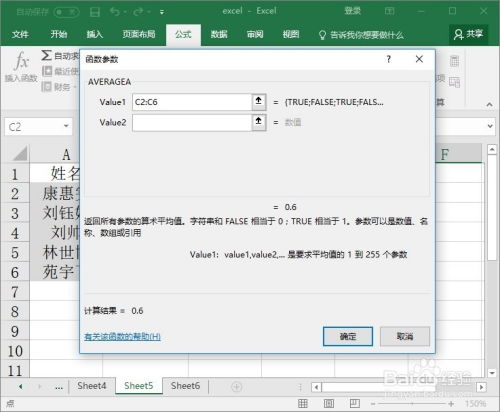Excel中轻松掌握substitute函数的使用方法
Excel中substitute函数:轻松替换数据的小能手

在Excel中,处理数据时经常需要进行各种替换操作,比如将某个错别字更正、将某种格式统一等。这时候,substitute函数就派上了大用场。substitute函数能够帮助你轻松地在单元格中替换指定的文本或字符,极大地提高了工作效率。下面,我们就来详细介绍Excel中substitute函数的使用方法,让你轻松掌握这个小能手的操作技巧。
一、substitute函数的基本语法
substitute函数的基本语法为:`SUBSTITUTE(text, old_text, new_text, [instance_num])`
text:表示要替换的原始文本或单元格引用。
old_text:表示要被替换的旧文本。
new_text:表示用于替换的新文本。
[instance_num]:这是一个可选参数,表示要替换旧文本的第几次出现。如果省略,则默认替换所有出现的旧文本。
二、substitute函数的简单应用
1. 替换单个字符或文本
假设你在A1单元格中输入了一段文本:“我爱Excel”,现在你想将“Excel”替换为“表格软件”,那么你可以在B1单元格中输入以下公式:
```excel
=SUBSTITUTE(A1, "Excel", "表格软件")
```
按下回车键后,B1单元格就会显示“我爱表格软件”。
2. 替换文本中的某个错别字
有时候,在输入文本时可能会不小心输入错别字。例如,在A2单元格中输入了“今天天气很晴郎”,你想将“晴郎”替换为“晴朗”,可以在B2单元格中输入以下公式:
```excel
=SUBSTITUTE(A2, "晴郎", "晴朗")
```
按下回车键后,B2单元格就会显示正确的文本:“今天天气很晴朗”。
3. 替换特定位置的文本
如果你想只替换文本中第N次出现的某个字符或文本,可以使用`[instance_num]`参数。例如,在A3单元格中输入了“abcabcabc”,你想将第二个“abc”替换为“XYZ”,可以在B3单元格中输入以下公式:
```excel
=SUBSTITUTE(A3, "abc", "XYZ", 2)
```
按下回车键后,B3单元格就会显示“abcXYZabc”。
三、substitute函数的进阶应用
1. 替换文本中的特殊字符
在处理文本数据时,有时需要替换文本中的特殊字符,如换行符、空格等。这时,可以使用CHAR函数来生成这些特殊字符,然后再进行替换。例如,你想将A4单元格中的换行符替换为空格,可以先在B4单元格中输入以下公式,将换行符转换为可视字符(假设你的换行符是由CHAR(10)表示的):
```excel
=SUBSTITUTE(A4, CHAR(10), " ")
```
按下回车键后,B4单元格就会将换行符替换为空格。
2. 替换多个不同的文本
如果你需要在同一个单元格中替换多个不同的文本,可以嵌套使用substitute函数。例如,在A5单元格中输入了“苹果,香蕉,桔子”,你想将“苹果”替换为“Apple”,“香蕉”替换为“Banana”,“桔子”替换为“Orange”,可以在B5单元格中输入以下公式:
```excel
=SUBSTITUTE(SUBSTITUTE(SUBSTITUTE(A5, "苹果", "Apple"), "香蕉", "Banana"), "桔子", "Orange")
```
按下回车键后,B5单元格就会显示“Apple,Banana,Orange”。
3. 使用通配符进行替换
虽然substitute函数本身不支持通配符替换,但你可以结合其他函数(如TEXTSPLIT、FILTER、JOIN等,这些函数在较新版本的Excel中提供)来实现类似的功能。例如,在A6单元格中输入了一系列以“商品”开头的文本,如“商品A123”、“商品B456”等,你想将这些文本中的“商品”去掉,只留下后面的编号,可以使用以下公式(这里以Excel 365为例):
```excel
=TEXTJOIN(",", TRUE, FILTER(TEXTSPLIT(A6, ",", TRUE), NOT(ISNUMBER(SEARCH("商品", TEXTSPLIT(A6, ",", TRUE)))))
```
这个公式较为复杂,其大致原理是先将文本按逗号分割成数组,然后使用FILTER函数过滤掉包含“商品”的项(这里用到了SEARCH函数进行搜索),最后将过滤后的数组用TEXTJOIN函数重新组合成字符串。但需要注意的是,这个公式并不适用于所有版本的Excel,且对于初学者来说可能较难理解。因此,在大多数情况下,还是建议直接手动替换或使用其他更简单的方法。
四、使用技巧与注意事项
1. 区分大小写:substitute函数是区分大小写的,即“A”和“a”会被视为不同的文本。
2. 空字符串:如果你将`new_text`设置为空字符串(""),则相当于删除`old_text`。
3. 错误处理:如果`text`或`old_text`为空,或者`old_text`在`text`中不存在,substitute函数将返回原始文本。
4. 版本差异:不同版本的Excel可能在功能上有所差异。例如,一些较新的函数(如TEXTSPLIT)可能不在旧版Excel中可用。因此,在使用函数时,请确保你的Excel版本支持所需的功能。
5. 复制公式:当你需要对多个单元格中的文本进行相同的替换操作时,可以将公式复制到其他单元格中。这样,你就可以快速地对大量数据进行处理。
通过以上介绍,相信你已经对Excel中的substitute函数有了深入的了解。substitute函数虽然看似简单,但在处理文本数据时却非常实用。无论是在日常工作中还是在数据分析中,它都能帮助你快速准确地完成文本替换任务。因此,建议你在使用Excel时多尝试使用substitute函数来提高工作效率。
- 上一篇: 制作洋葱炒猪肝的详细步骤
- 下一篇: 掌握电子琴演绎:日本经典民歌《樱花》五线谱、简谱及精细指法教程
-
 掌握SUBSTITUTE函数的高效用法资讯攻略11-30
掌握SUBSTITUTE函数的高效用法资讯攻略11-30 -
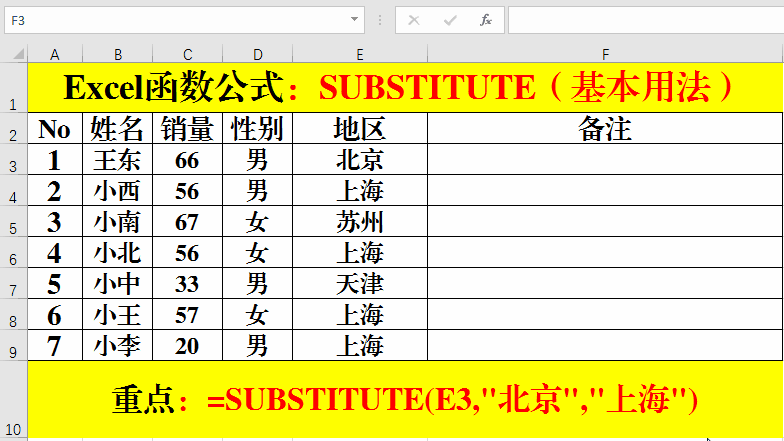 Excel中Substitute函数的经典用法技巧有哪些?资讯攻略12-31
Excel中Substitute函数的经典用法技巧有哪些?资讯攻略12-31 -
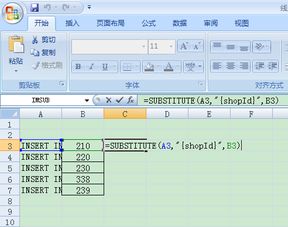 Excel中Substitute函数的用法详解资讯攻略11-27
Excel中Substitute函数的用法详解资讯攻略11-27 -
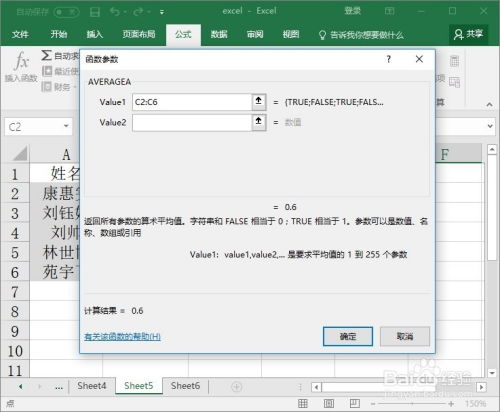 Excel技巧:轻松掌握AVERAGEA函数的使用方法资讯攻略11-25
Excel技巧:轻松掌握AVERAGEA函数的使用方法资讯攻略11-25 -
 Excel高手必备:轻松掌握Left函数的使用方法资讯攻略10-29
Excel高手必备:轻松掌握Left函数的使用方法资讯攻略10-29 -
 Excel ROUNDUP函数:轻松掌握向上取整技巧资讯攻略11-04
Excel ROUNDUP函数:轻松掌握向上取整技巧资讯攻略11-04