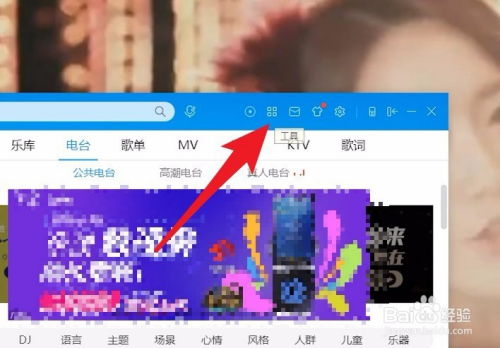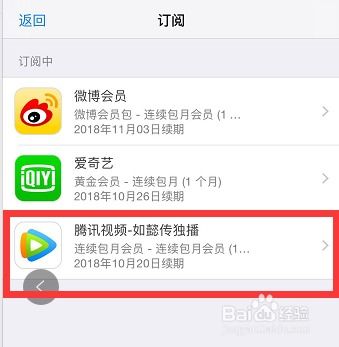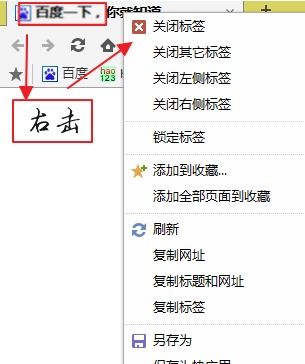轻松学会:如何关闭电脑自动播放功能

你是否曾有过这样的经历:插入U盘或外接硬盘后,电脑瞬间弹出了一堆文件夹和程序窗口,仿佛是一场突如其来的“惊喜”?又或是当你将CD/DVD光盘放入光驱,电脑便自作主张地开始播放内容,完全不顾你此时是否需要这样做?这种自动播放功能,虽然在一定程度上带来了便利,但更多时候却成了打扰我们工作和娱乐的“不速之客”。今天,就让我们一起学习如何关闭电脑的自动播放功能,重新夺回对电脑操作的主动权!
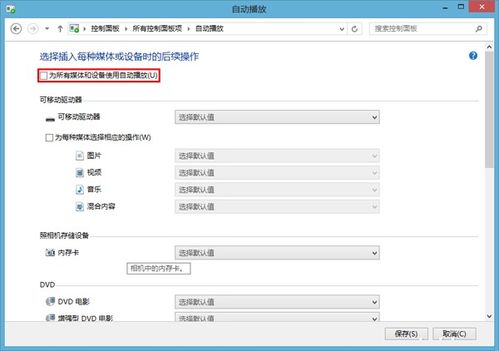
首先,我们要了解为什么电脑会有自动播放功能。自动播放功能最初的设计初衷是为了方便用户快速访问存储设备或光盘中的媒体文件,无需手动浏览文件夹。然而,随着时代的发展,这一功能逐渐暴露出一些问题:它不仅可能导致电脑运行变慢,还可能成为病毒和恶意软件入侵的途径。因此,关闭自动播放功能,不仅能让我们的电脑更加安全,还能避免不必要的打扰。

接下来,我们就以Windows操作系统为例,详细介绍如何关闭自动播放功能。无论是Windows 10、Windows 8还是Windows 7,操作步骤都大同小异,大家可以放心参考。
方法一:通过控制面板关闭自动播放
1. 打开控制面板
点击屏幕左下角的“开始”按钮,然后在弹出的菜单中选择“控制面板”。如果你使用的是Windows 10,也可以在搜索框中输入“控制面板”来快速找到它。
2. 进入自动播放设置
在控制面板窗口中,找到并点击“硬件和声音”选项。接着,在硬件和声音窗口中,点击“自动播放”链接。这一步可能会略有不同,具体取决于你的Windows版本,但“自动播放”设置通常都位于与硬件相关的部分。
3. 调整自动播放设置
在自动播放设置窗口中,你可以看到不同类型的设备和媒体(如U盘、CD/DVD、内存卡等)对应的自动播放选项。默认情况下,这些选项可能都被设置为“为所有媒体和设备使用自动播放”。要关闭自动播放功能,只需将下拉菜单中的选项更改为“不执行任何操作”即可。
4. 保存设置并退出
完成上述步骤后,别忘了点击窗口下方的“保存”或“应用”按钮来保存你的设置。然后,你可以关闭控制面板窗口,回到你的日常工作或娱乐中去了。
方法二:通过组策略编辑器关闭自动播放
对于高级用户来说,还可以通过组策略编辑器来关闭自动播放功能。这种方法虽然稍微复杂一些,但提供了更细致的控制选项。
1. 打开组策略编辑器
点击屏幕左下角的“开始”按钮,在搜索框中输入“gpedit.msc”,然后按下回车键。这将打开本地组策略编辑器窗口。
2. 导航到自动播放策略
在组策略编辑器窗口中,依次展开左侧面板中的“计算机配置”、“管理模板”、“Windows组件”和“自动播放策略”。在自动播放策略下,你可以看到多个与自动播放相关的策略设置。
3. 修改自动播放策略
双击你想要修改的自动播放策略(如“关闭自动播放”或“默认行为:启用自动播放”等),然后在弹出的窗口中将其设置为“已启用”。对于“关闭自动播放”策略,你还可以选择哪些类型的设备和媒体将被禁用自动播放功能。
4. 应用并保存设置
完成上述步骤后,点击窗口下方的“确定”按钮来应用你的设置。然后,你可以关闭组策略编辑器窗口。请注意,修改组策略可能需要管理员权限,因此如果你在执行这些步骤时遇到权限问题,请确保你以管理员身份登录Windows。
方法三:通过注册表编辑器关闭自动播放
除了上述两种方法外,你还可以通过修改注册表来关闭自动播放功能。但请注意,这种方法风险较高,如果不慎修改了错误的注册表项,可能会导致系统不稳定或无法启动。因此,除非你非常熟悉注册表编辑器,否则不建议使用这种方法。
如果你仍然想要尝试通过注册表来关闭自动播放功能,可以按照以下步骤操作:
1. 打开注册表编辑器
点击屏幕左下角的“开始”按钮,在搜索框中输入“regedit”,然后按下回车键。这将打开注册表编辑器窗口。
2. 导航到自动播放注册表项
在注册表编辑器窗口中,依次展开左侧面板中的“HKEY_CURRENT_USER”、“Software”、“Microsoft”、“Windows”、“CurrentVersion”、“Policies”和“Explorer”。在Explorer下,你应该能找到一个名为“NoDriveTypeAutoRun”的注册表项(如果没有,你可以右键点击Explorer并选择“新建”->“DWORD (32-bit) 值”来创建一个新的注册表项,并将其命名为“NoDriveTypeAutoRun”)。
3. 修改NoDriveTypeAutoRun的值
双击“NoDriveTypeAutoRun”注册表项,然后在弹出的窗口中将其值设置为一个特定的十六进制数。这个十六进制数代表了哪些类型的设备和媒体将被禁用自动播放功能。你可以通过查阅Windows文档或在线资源来了解不同十六进制数对应的设备和媒体类型。
4. 保存并退出注册表编辑器
完成上述步骤后,点击窗口下方的“确定”按钮来保存你的设置。然后,你可以关闭注册表编辑器窗口并重启计算机以使更改生效。
总结
关闭电脑的自动播放功能不仅能让我们的电脑更加安全、稳定,还能避免不必要的打扰和干扰。通过上述三种方法中的任意一种,你都可以轻松关闭自动播放功能并重新夺回对电脑操作的主动权。无论你是初学者还是高级用户,都能找到适合自己的方法来关闭自动播放功能。现在,就赶快试试吧!
- 上一篇: 如何检测宽带的下载和上传速度?
- 下一篇: 邓恩在《诡秘之主》中的最终命运揭晓!
-
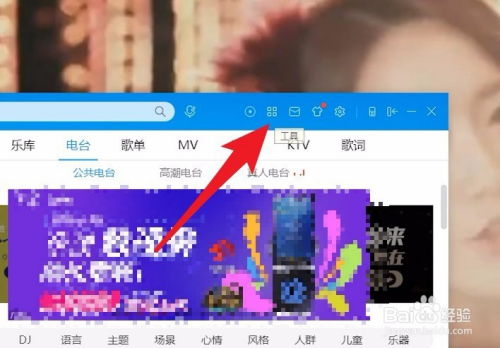 酷狗音乐如何设置自动停止播放?资讯攻略11-24
酷狗音乐如何设置自动停止播放?资讯攻略11-24 -
 如何关闭快手看片的自动续播功能资讯攻略10-27
如何关闭快手看片的自动续播功能资讯攻略10-27 -
 轻松学会:如何关闭手机的自动下载软件功能资讯攻略11-17
轻松学会:如何关闭手机的自动下载软件功能资讯攻略11-17 -
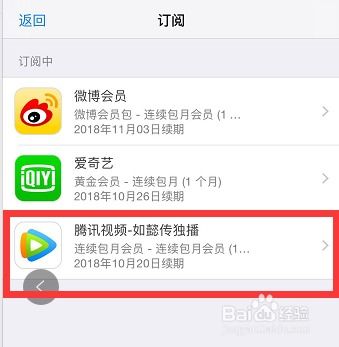 轻松学会!如何关闭腾讯视频会员的自动续费功能资讯攻略11-19
轻松学会!如何关闭腾讯视频会员的自动续费功能资讯攻略11-19 -
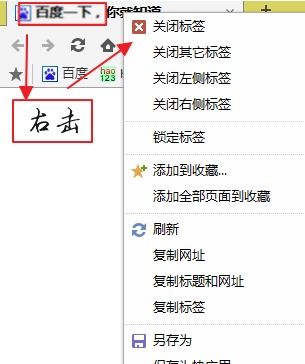 掌握技巧:轻松关闭遨游浏览器的自动更新功能资讯攻略11-16
掌握技巧:轻松关闭遨游浏览器的自动更新功能资讯攻略11-16 -
 轻松学会!如何关闭爱奇艺会员自动续费?资讯攻略12-02
轻松学会!如何关闭爱奇艺会员自动续费?资讯攻略12-02