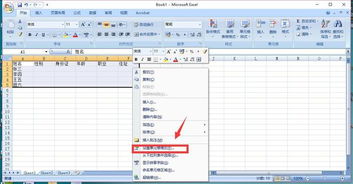Excel高手秘籍:轻松排序,数据内容不乱不乱!
在日常办公和学习中,Excel作为一款强大的数据处理工具,被广泛应用。然而,许多人在使用Excel进行数据排序时,常常会遇到一个问题:排序后,原本与数据相关联的其他列内容会变得混乱,甚至错位。这让人非常苦恼,尤其是当处理大量数据时,重新对齐内容将耗费大量时间和精力。那么,如何在Excel中进行数据排序,同时确保内容不乱呢?以下是一些实用的小技巧,帮助你轻松解决这一问题。

首先,我们需要了解Excel排序的基本原理。Excel排序主要是根据某一列或几列的数据进行排序,默认情况下,只会对选定列的数据进行排序,而不会考虑其他列的数据。因此,在排序过程中,如果其他列的数据与排序列有对应关系,就需要通过一些方法来确保这种关系在排序后仍然保持不变。

一、使用辅助列
当需要对数据进行复杂排序,且需要保持某些列的内容与排序后的数据对应时,使用辅助列是一个很好的方法。
1. 假设我们有一个包含姓名、年龄和成绩的表格,现在希望按照年龄从小到大排序,同时保持姓名和成绩与年龄对应。
2. 在表格旁边插入一个空列(假设为E列),并在E列的第一行输入一个与排序无关的数字或字符(例如“1”)。这样做的目的是为了确保在排序时,所有行都会一起移动。
3. 选中整个表格(包括辅助列),然后点击Excel工具栏中的“数据”选项卡,选择“排序”。
4. 在弹出的排序对话框中,选择“年龄”列作为排序依据,并选择升序(从小到大)或降序(从大到小)。
5. 点击“确定”后,你会看到表格按照年龄进行了排序,同时姓名和成绩仍然与年龄保持对应。
二、利用“表”功能
Excel中的“表”功能不仅可以美化表格,还可以帮助我们更轻松地进行数据管理和排序。
1. 选中你的数据区域(包括标题行),然后点击工具栏中的“插入”选项卡,选择“表”。
2. 在弹出的对话框中,确保你的数据包含标题行,并点击“确定”。
3. 现在,你的数据已经被转换为一个表格。你可以看到表格周围出现了蓝色的边框,并且表格的每一列都有一个下拉箭头。
4. 点击你想要排序的列的下拉箭头,然后选择“升序”或“降序”。Excel会自动为你进行排序,并且保持其他列的内容与排序后的数据对应。
三、使用“筛选”功能
虽然“筛选”功能本身不是用来排序的,但它可以帮助你快速找到你想要排序的数据范围,然后再进行排序操作。
1. 选中你的数据区域(包括标题行),然后点击工具栏中的“数据”选项卡,选择“筛选”。
2. 每一列的标题行旁边都会出现一个下拉箭头。点击你想要排序的列的下拉箭头,然后选择“数字筛选”(如果你的数据是数字的话)或“文本筛选”(如果你的数据是文本的话)。
3. 根据你的需要设置筛选条件,例如筛选出年龄大于30的数据。
4. 现在,你的表格中只显示满足筛选条件的数据。接下来,你可以按照前面的方法对这些数据进行排序。
5. 排序完成后,你可以通过再次点击筛选按钮旁边的下拉箭头,然后选择“清除筛选”来恢复原始数据表,但排序后的数据将保持不变(当然,如果你之前保存了工作表的话)。
四、复制粘贴法
虽然这种方法相对繁琐,但在某些情况下仍然有效。特别是当你的数据区域非常大,而你又不想改变原始数据表的结构时。
1. 首先,复制你的数据区域到一个新的工作表中(或者同一工作表的另一个位置)。
2. 在新位置的数据区域中,只选中你想要排序的列(例如年龄列)。
3. 按照前面的方法进行排序操作。
4. 排序完成后,你可以手动将其他列(例如姓名和成绩列)的数据从原始数据表中复制到排序后的数据表中相应的位置。这种方法虽然麻烦,但可以确保你的原始数据不会受到任何影响。
五、使用VBA宏
对于经常需要进行复杂排序操作的用户来说,编写一个简单的VBA宏可以大大提高工作效率。
1. 打开Excel并按下`Alt+F11`键打开VBA编辑器。
2. 在VBA编辑器中,点击“插入”菜单下的“模块”来创建一个新的模块。
3. 在新模块的代码窗口中,输入以下代码(以按照年龄排序为例):
```vba
Sub SortByAge()
Dim ws As Worksheet
Set ws = ThisWorkbook.Sheets("Sheet1") '请确保Sheet1是你的数据所在的工作表名称
ws.Sort.SortFields.Clear
ws.Sort.SortFields.Add Key:=ws.Range("B2:B100") 'B列是你的年龄数据所在列,2:100是数据范围,请根据实际情况修改
ws.Sort.SetRange ws.Range("A1:D100") 'A1:D100是你的整个数据范围,包括标题行,请根据实际情况修改
ws.Sort.Header = xlYes '如果你的数据包含标题行,请设置为xlYes;否则设置为xlNo
ws.Sort.MatchCase = False
ws.Sort.Orientation = xlTopToBottom
ws.Sort.SortMethod = xlPinYin
ws.Sort.Apply
End Sub
```
4. 关闭VBA编辑器并返回Excel。
5. 按下`Alt+F8`键打开宏对话框,选择你刚才创建的宏(SortByAge),然后点击“运行”。
以上方法都可以帮助你在Excel中进行数据排序时保持内容不乱。选择哪种方法取决于你的具体需求和偏好。无论你是初学者还是高级用户,掌握这些技巧都将使你的工作更加高效和便捷。
- 上一篇: Prezi中如何输入中文?
- 下一篇: 股市中DDX与DDY的定义解析
-
 大风天也能美美哒!不乱披肩发秘籍资讯攻略11-28
大风天也能美美哒!不乱披肩发秘籍资讯攻略11-28 -
 Excel高手秘籍:轻松掌握数据分析技巧资讯攻略11-13
Excel高手秘籍:轻松掌握数据分析技巧资讯攻略11-13 -
 Excel高手秘籍:轻松掌握ROUND函数,数据四舍五入不求人资讯攻略11-05
Excel高手秘籍:轻松掌握ROUND函数,数据四舍五入不求人资讯攻略11-05 -
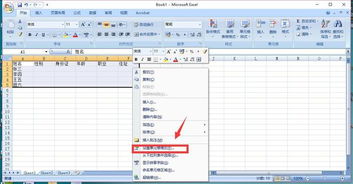 Excel高手秘籍:轻松打造专业级表格资讯攻略11-30
Excel高手秘籍:轻松打造专业级表格资讯攻略11-30 -
 Excel表格排序技巧大揭秘:三种高效实用的方法资讯攻略10-27
Excel表格排序技巧大揭秘:三种高效实用的方法资讯攻略10-27 -
 Excel中如何实现分类汇总资讯攻略11-14
Excel中如何实现分类汇总资讯攻略11-14