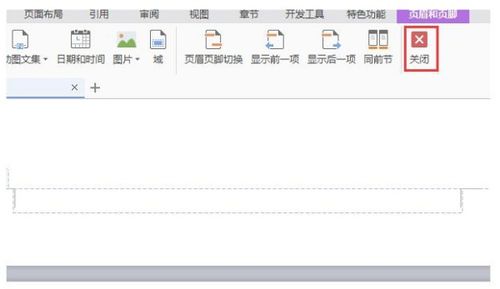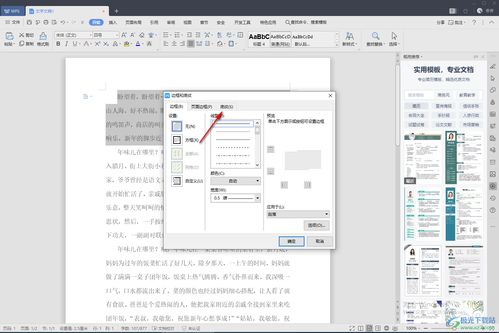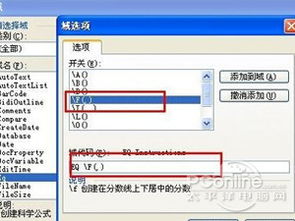WPS文档里,轻松告别多余空白页的秘诀!
在处理WPS文字文档时,经常会遇到一些不必要的空白页,这些空白页可能是由于格式问题、分页符、多余的段落标记或其他原因造成的。多余空白页不仅影响文档的整体美观性,还可能在打印时浪费纸张。下面将详细介绍几种删除WPS文字中多余空白页的方法,帮助您轻松解决这一问题。

首先,最常见的一种情况是文档中出现了额外的分页符。这些分页符可能是由于手动插入或某些自动格式设置而产生的。要删除这些分页符,您可以按照以下步骤操作:
1. 打开WPS文字文档,进入“开始”选项卡。
2. 在“段落”组中,点击“显示/隐藏编辑标记”按钮,使文档中的各类隐藏标记(如段落标记、分页符等)显示出来。
3. 检查文档,找到多余的分页符。分页符通常显示为一条带有“分页符”文字的虚线。
4. 将光标移至分页符前,按“Delete”键或“Backspace”键即可删除该分页符。
如果您的文档中包含了多个连续的分页符或空白段落,您可能需要重复上述步骤多次,直到删除所有不需要的分页符。
此外,文档中的多余空行或空格也可能导致空白页的出现。这些空行或空格可能是由于复制粘贴时未能正确清理格式,或者是因为使用了特定的排版样式。要删除这些空行或空格,您可以:
1. 依然是在“开始”选项卡中,确保“显示/隐藏编辑标记”按钮已启用。
2. 检查文档中的空行和空格,特别是段落之间的多余空行。
3. 对于空行,您可以直接按“Delete”键或“Backspace”键进行删除。
4. 对于多余的空格,您可以使用“查找和替换”功能进行批量删除。在“开始”选项卡中,点击“查找替换”按钮,选择“替换”选项,然后在“查找内容”框中输入一个或多个空格,确保“替换为”框为空,最后点击“全部替换”按钮。
除了分页符和空行/空格外,文档中的表格或图片也可能导致空白页的产生。如果表格或图片的位置设置不当,它们可能会推动文档内容到下一页,从而形成一个空白页。要解决这个问题,您可以:
1. 检查文档中的表格和图片,确认它们是否位于不必要的页面末尾。
2. 对于表格,您可以尝试调整其行高和列宽,或者重新安排表格内容,使其更紧凑地占据当前页面。
3. 对于图片,您可以更改其环绕方式(如设置为“紧密型”或“四周型”),或者调整图片的位置和大小,以确保它不会推动文档内容到下一页。
另外,文档的页面边距和段落设置也可能影响空白页的产生。如果页面边距设置得过宽,或者段落之间有太大的间距,那么文档内容可能会被分散到多个页面上,从而产生空白页。为了解决这个问题,您可以:
1. 进入“页面布局”选项卡,检查并调整页面边距设置。通常,选择默认的页面边距设置(如“普通”)可以帮助您避免不必要的空白页。
2. 在“段落”组中,点击“段落设置”按钮,检查段落的行距、段前和段后间距等设置。确保这些设置不会导致内容被分散到多个页面上。
3. 如果需要,您可以尝试使用“分栏”功能来调整文档内容的布局,以减少空白页的产生。
在处理WPS文字文档时,还有一些其他的技巧可以帮助您删除多余的空白页。例如,您可以利用“大纲视图”或“导航窗格”来快速定位并删除不必要的页面元素。在“视图”选项卡中,您可以启用这些功能以获取更清晰的文档结构视图,从而更容易地找到并删除空白页。
此外,如果文档中包含了复杂的格式或样式,您可能需要使用“样式和格式”窗格来检查并清理这些格式。在“开始”选项卡中,点击“样式”组中的“样式窗格”按钮,然后检查文档中的样式设置。对于不需要的样式或格式,您可以选择它们并应用默认样式或进行其他必要的更改。
最后,如果您尝试了上述所有方法仍然无法删除空白页,那么可能需要考虑文档是否存在其他问题。例如,文档可能受到了某种形式的保护或限制,导致您无法对其进行修改。在这种情况下,您可以尝试解除文档保护或检查其安全设置,以确保您有足够的权限进行更改。
总之,删除WPS文字中的多余空白页是一个需要细心和耐心处理的问题。通过仔细检查文档中的分页符、空行/空格、表格/图片以及页面边距和段落设置等因素,并应用适当的解决方案,您可以轻松地删除这些不必要的空白页,使文档更加整洁和美观。希望上述方法能够帮助您解决在WPS文字处理中遇到的空白页问题。
- 上一篇: 品味普洱之道:掌握完美品饮技巧
- 下一篇: 人人网账号注册与申请指南
-
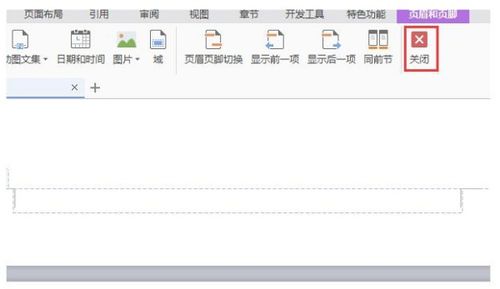 WPS如何删除特定页的页眉?资讯攻略11-26
WPS如何删除特定页的页眉?资讯攻略11-26 -
 WPS文档页眉轻松删除教程资讯攻略11-07
WPS文档页眉轻松删除教程资讯攻略11-07 -
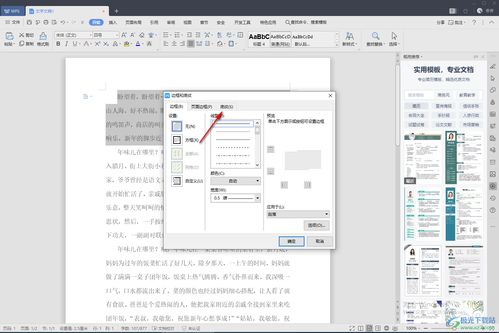 WPS文字高效创建技巧大全资讯攻略12-04
WPS文字高效创建技巧大全资讯攻略12-04 -
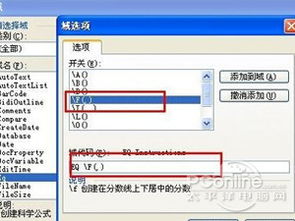 如何在手机WPS的Word文档里轻松输入分数?资讯攻略12-04
如何在手机WPS的Word文档里轻松输入分数?资讯攻略12-04 -
 Word中如何添加下一页?资讯攻略11-05
Word中如何添加下一页?资讯攻略11-05 -
 轻松掌握:如何个性化设置页眉页脚资讯攻略11-11
轻松掌握:如何个性化设置页眉页脚资讯攻略11-11