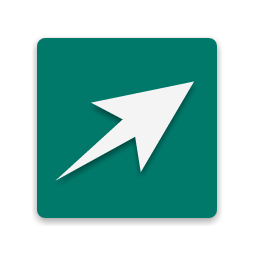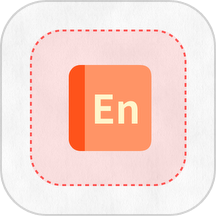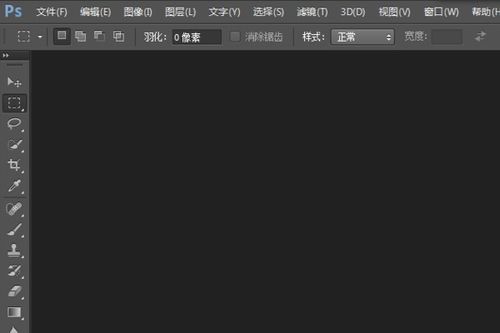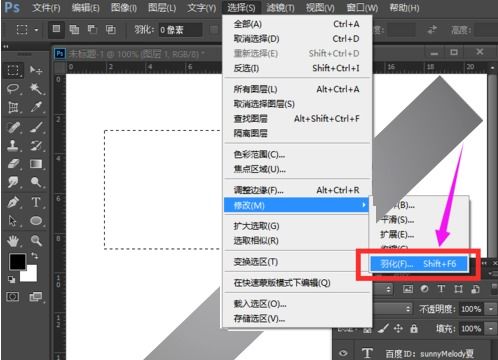PS羽化功能快捷键及位置详解

在Photoshop这一强大图像处理软件中,羽化功能无疑是一项极为重要且常用的技术。无论是制作无缝过渡的背景、柔化边缘还是创建自然融合的效果,羽化都能让图像呈现出更加细腻、柔和的视觉效果。那么,PS羽化快捷键是什么?PS羽化功能又在哪里呢?本文将为你详细解答,带你轻松掌握这一专业级图像处理技巧。

一、什么是羽化?

首先,让我们来了解一下羽化的基本概念。羽化,简单来说,就是通过调整边缘的透明度,使图像的边缘逐渐过渡,从而达到柔化边缘、减少生硬感的效果。在Photoshop中,羽化可以用于各种选区操作,如裁剪、复制、粘贴等,使选区内的图像与周围环境更加和谐地融合。
二、PS羽化快捷键是什么?
对于经常需要使用羽化功能的Photoshop用户来说,掌握羽化快捷键无疑能大大提高工作效率。那么,PS羽化快捷键是什么呢?
在Photoshop中,并没有一个固定的快捷键直接对应羽化功能。但是,我们可以通过快捷键组合来快速打开羽化设置对话框。具体来说,在选择了选区工具(如矩形选框工具、椭圆选框工具等)后,按下快捷键“Ctrl+Alt+D”(Windows系统)或“Cmd+Option+D”(Mac系统),即可快速打开羽化设置对话框,输入你想要的羽化半径值,然后点击“确定”即可。
此外,如果你已经创建了一个选区,并且想要调整其羽化效果,还可以通过选择菜单中的“选择”->“修改”->“羽化”来打开羽化设置对话框。不过,相比之下,使用快捷键无疑更加快捷方便。
三、PS羽化功能在哪里?
除了通过快捷键打开羽化设置对话框外,我们还可以通过Photoshop界面上的菜单选项来找到并使用羽化功能。
1. 选区工具创建选区:首先,在Photoshop中选择一个选区工具,如矩形选框工具、椭圆选框工具、套索工具等。然后,在图像上绘制一个选区。
2. 打开羽化设置:在选择了一个选区后,点击菜单栏上的“选择”选项。在下拉菜单中,选择“修改”->“羽化”。此时,会弹出一个羽化设置对话框。
3. 设置羽化半径:在羽化设置对话框中,你可以输入一个羽化半径值。这个值决定了选区边缘的羽化程度。一般来说,羽化半径越大,边缘的过渡就越柔和。但是,过大的羽化半径也可能导致选区内的图像与周围环境过度融合,从而失去原有的细节。
4. 应用羽化效果:设置完羽化半径后,点击“确定”按钮即可应用羽化效果。此时,你会看到选区的边缘已经变得柔和起来。
四、羽化功能的实际应用
掌握了PS羽化快捷键和羽化功能的位置后,我们就可以开始尝试将其应用到实际的图像处理中了。以下是一些常见的羽化应用场景:
1. 背景融合:当你需要将一个图像插入到另一个图像中时,为了使其看起来更加自然,可以使用羽化功能来柔化插入图像的边缘。这样,插入图像与背景之间的过渡就会更加平滑,减少生硬感。
2. 制作阴影和反光:在制作阴影和反光效果时,羽化功能同样非常有用。通过羽化选区的边缘,你可以创建出更加柔和、自然的阴影和反光效果,使图像看起来更加立体和生动。
3. 修复图像:在修复图像时,如去除瑕疵、污点等,羽化功能也可以帮助你更好地融合修复区域与周围图像。通过柔化修复区域的边缘,你可以减少修复痕迹,使修复后的图像看起来更加自然。
五、注意事项
在使用羽化功能时,有几点需要注意:
1. 选择合适的羽化半径:羽化半径的大小对最终效果有很大影响。因此,在使用羽化功能时,要根据具体情况选择合适的羽化半径值。一般来说,可以先尝试一个较小的值,然后根据实际效果进行调整。
2. 避免过度羽化:虽然羽化可以柔化边缘,但过度羽化也可能导致图像失去原有的细节和清晰度。因此,在使用羽化功能时,要避免过度羽化,以免影响图像的整体效果。
3. 结合其他工具使用:羽化功能并不是孤立的。在实际应用中,我们通常会结合其他工具(如橡皮擦工具、模糊工具等)一起使用,以达到更好的图像处理效果。
六、总结
通过本文的介绍,相信你已经对PS羽化快捷键和羽化功能有了更深入的了解。掌握这一技巧不仅能让你在图像处理中更加得心应手,还能帮助你创作出更加专业、细腻的作品。无论是在背景融合、制作阴影和反光效果还是修复图像等方面,羽化功能都能发挥巨大的作用。因此,不妨现在就打开Photoshop,尝试一下将羽化功能应用到你的作品中吧!相信你会有意想不到的收获。
- 上一篇: 电影《深渊》:探索未知深渊的惊人故事
- 下一篇: 如何更改手机钉钉打卡的地理位置
-
 PS羽化功能的快捷键揭秘!资讯攻略11-10
PS羽化功能的快捷键揭秘!资讯攻略11-10 -
 PS羽化效果,一键速成的快捷键秘籍!资讯攻略11-19
PS羽化效果,一键速成的快捷键秘籍!资讯攻略11-19 -
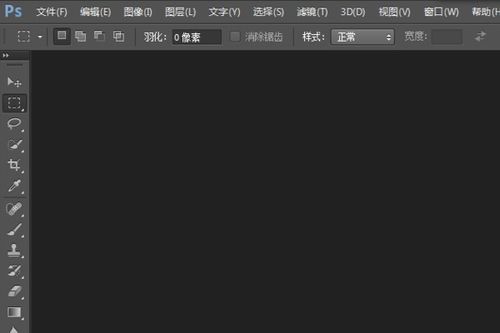 如何在Photoshop中找到并使用羽化功能资讯攻略12-04
如何在Photoshop中找到并使用羽化功能资讯攻略12-04 -
 PS中如何使用羽化功能?资讯攻略11-13
PS中如何使用羽化功能?资讯攻略11-13 -
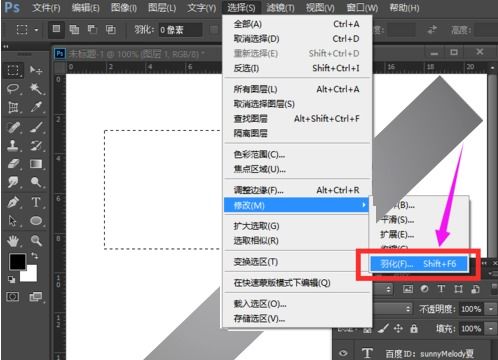 如何在PS中找到羽化功能资讯攻略01-18
如何在PS中找到羽化功能资讯攻略01-18 -
 如何在PS中找到并使用羽化工具资讯攻略12-06
如何在PS中找到并使用羽化工具资讯攻略12-06